Funkcja Family Sharing firmy Apple nie jest dostępna tylko na urządzeniach z systemem iOS; możesz także skonfigurować to na komputerze Mac. Usługa umożliwia udostępnianie zakupionych aplikacji, a także umożliwia członkom rodziny korzystanie z książek, filmów i nie tylko. Przyjrzyjmy się, jak korzystać z Chmury rodzinnej na komputerze Mac.
Zawartość
- Konfigurowanie udostępniania rodzinnego
- Dostosowywanie ustawień Chmury rodzinnej
Polecane filmy
Łatwy
10 minut
Komputer stacjonarny Mac lub MacBook
Konfigurowanie udostępniania rodzinnego
Krok 1: Na komputerze Mac otwórz Preferencje systemu w zakładce z ikoną Apple w lewym górnym rogu pulpitu. Jeśli jesteś zalogowany na swoje konto Apple ID na komputerze Mac, to Udostępnianie rodziny powinien się pojawić. Jeśli jednak nie widzisz ikony, po prostu zaloguj się do swojego Apple ID i wróć do Preferencje systemu.
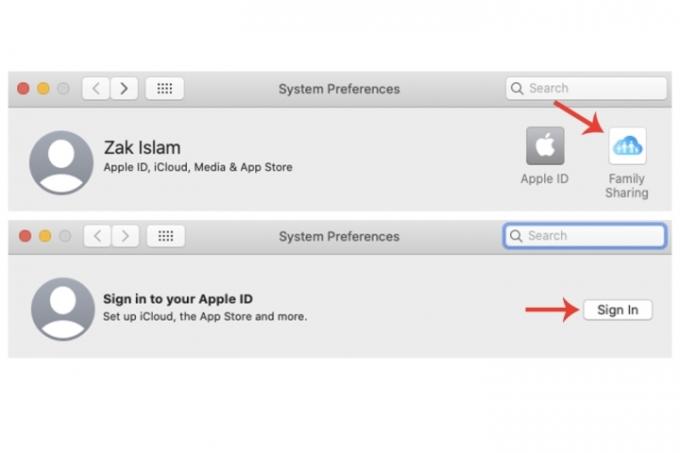
Krok 2: Kliknij Udostępnianie rodziny. W tym oknie zostaniesz zapytany, czy chcesz być organizatorem rodziny. Kliknij Następny przycisk, aby potwierdzić. W następnym oknie zostaniesz zapytany, czy chcesz
Podziel się swoimi zakupami. Masz także możliwość skorzystania z innego konta. Kliknij Następny.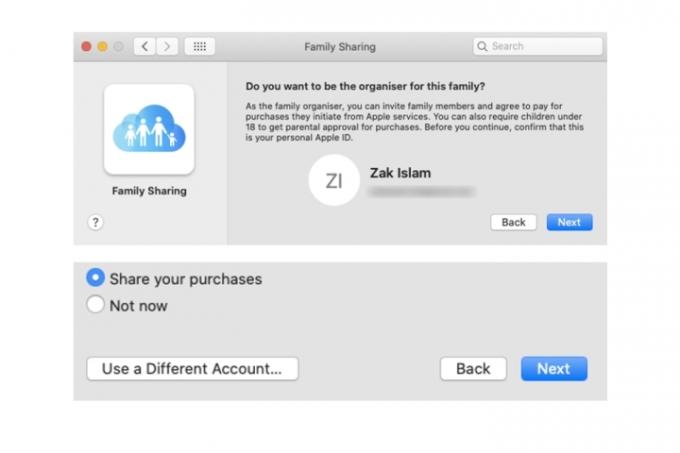
Powiązany
- Raport: MacBooki Apple na rok 2024 mogą borykać się z poważnymi niedoborami
- Na komputerze Mac możesz grać w prawie każdą grę systemu Windows — oto jak to zrobić
- Komputery Mac M3 mogą zostać wprowadzone na rynek w tym roku — z zaskakującym dodatkiem
Krok 3: W oknie płatności zostaną wyświetlone informacje o płatności powiązane z kontem Apple ID. Istnieje również możliwość skorzystania z innej metody płatności za pomocą przycisku na dole obok Następny. Wszystkie zakupy dokonane przez członków Twojej rodziny, których dodasz do usługi, zostaną powiązane z Twoją kartą, aby móc kupować takie aplikacje. Kliknij Następny. Zaakceptuj warunki i kliknij Zgadzać się.

Krok 4: Oprócz udostępniania aplikacji i tym podobnych, Chmura rodzinna na komputerze Mac umożliwia także udostępnianie członkom rodziny lokalizacji podłączonych urządzeń. Kliknij Zrobione.
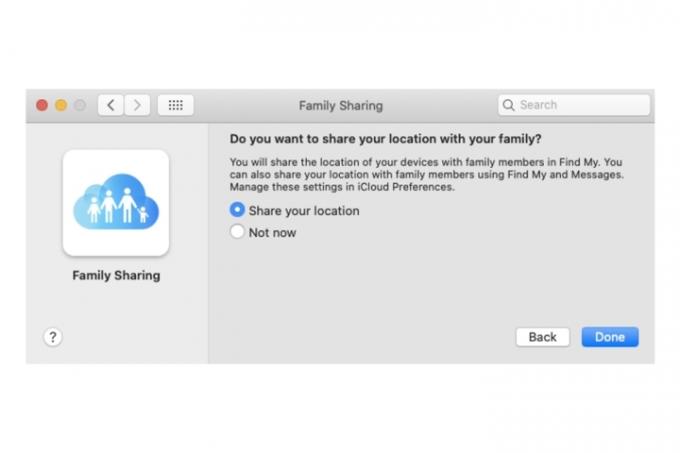
Krok 5: Teraz możesz dodawać osoby do udostępniania rodzinnego na komputerze Mac. Kliknij Dodaj członka rodziny przycisk, wpisz jego imię i nazwisko lub adres e-mail, a następnie wybierz Kontynuować. Aby kontynuować, musisz potwierdzić własne hasło Apple ID, a także potwierdzić niektóre szczegóły dotyczące karty płatniczej swojego konta.
Po dodaniu otrzymają wiadomość e-mail. Po zaakceptowaniu zaproszenia ich status w grupie rodzinnej zostanie odpowiednio zmieniony.
Jeśli chcesz dodać więcej członków do grupy, kliknij przycisk + i wykonaj te same czynności, które opisano powyżej.

Dostosowywanie ustawień Chmury rodzinnej
Krok 1: Kliknij Udostępnianie zakupów patka. Możesz wyłączyć tę opcję Udostępnij moje zakupy, a także zmiany danych karty. Możesz także całkowicie wyłączyć Udostępnianie zakupów wybierając Wyłączyć coś przycisk.

Krok 2: Kliknij Przechowywanie w iCloud patka. Poprosi Cię o uaktualnienie do wyższego planu subskrypcji iCloud, aby udostępnić swoje konto członkom rodziny.

Krok 3: Kliknij Udostępnianie lokalizacji patka. Jeśli nie włączyłeś tej funkcji podczas początkowej konfiguracji Chmury rodzinnej, otwórz aplikację Znajdź mój na komputerze Mac. Po skonfigurowaniu wybierz opcję Ludzie, a następnie wybierz imię członka rodziny. Na koniec kliknij Udostępnij moją lokalizację opcja.
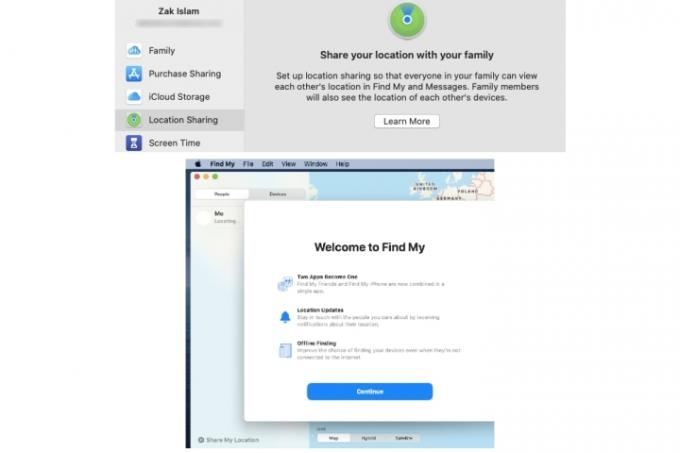
Krok 4: Kliknij Czas ekranowy patka. Tutaj możesz zarządzać czasem przed ekranem wraz z członkami rodziny dodanymi do grupy, wybierając opcję Otwórz ustawienia czasu ekranowego przycisk.
Aby uzyskać więcej informacji na temat czasu przed ekranem, sprawdź nasz przewodnik po przydatnej funkcji komputera Mac.
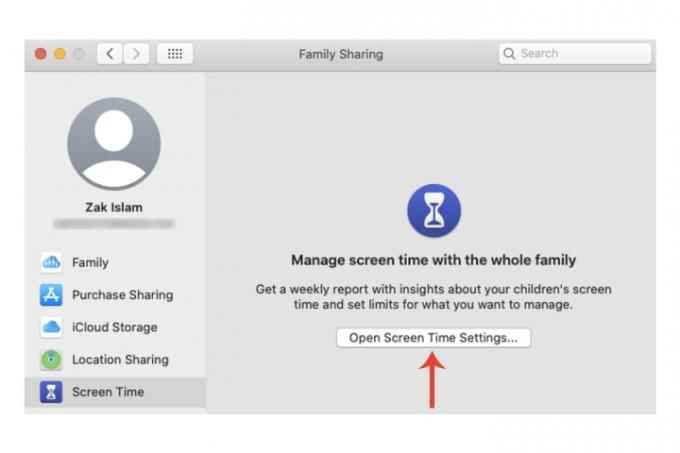
Jeśli nie jesteś zbyt zaznajomiony z różnymi funkcjami komputera Mac lub właśnie kupiłeś nowego Maca lub MacBooka, zapoznaj się z naszymi przewodnikami korzystanie z wielu komputerów stacjonarnych na komputerze Mac, I sprawdzanie komputera Mac pod kątem wirusów i złośliwego oprogramowania.
Zalecenia redaktorów
- To tajne menu na zawsze zmieni sposób korzystania z komputera Mac
- Najlepsze oferty MacBooków na powrót do szkoły: oszczędzaj na MacBookach Air i Pro
- MacBook Pro M3 może zadebiutować wcześniej, niż ktokolwiek oczekiwał
- Po Prime Day 2023 cena MacBooka Air nadal jest najniższa w historii
- Jest za dużo MacBooków
Ulepsz swój styl życiaDigital Trends pomaga czytelnikom śledzić szybko rozwijający się świat technologii dzięki najnowszym wiadomościom, zabawnym recenzjom produktów, wnikliwym artykułom redakcyjnym i jedynym w swoim rodzaju zajawkom.




