Masz w rękach nowy, wspaniały Razer Phone 2? Przygotowaliśmy listę ustawień, które chcesz zmienić lub zaktualizować, aby uzyskać absolutnie najlepsze wrażenia ze swojego nowego smartfona.
Zawartość
- Zmień ustawienia Chroma
- Włącz częstotliwość odświeżania 120 Hz
- Włącz opcję Stuknij, aby obudzić
- Dodaj procent baterii do paska stanu
- Skonfiguruj Game Booster
- Zaplanuj tryb Nie przeszkadzać
- Włącz, kliknij dwukrotnie, aby spać
- Dostosuj szufladę aplikacji
- Usuń Google Now z ekranu głównego
- Włącz oświetlenie nocne
- Zmień rozdzielczość tylnego aparatu na 4K
Zanim zaczniemy, możesz sprawdzić nasze Recenzja Razera Phone 2 aby zobaczyć nasze wrażenia lub zobaczyć, jak wypada w porównaniu z wersją skupioną na grach Samsunga Galaxy Note 9.
Polecane filmy
Zmień ustawienia Chroma


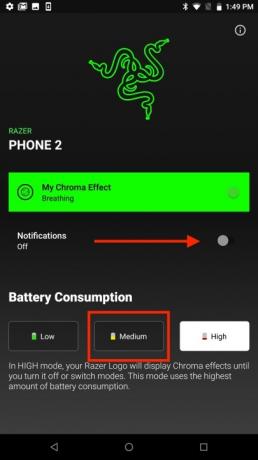
Kiedy spojrzysz na Razer Phone 2, pierwszą rzeczą, którą prawdopodobnie zauważysz, jest piękne, podświetlane logo. Ta funkcja nazywa się Chroma i pozwala dostosować kolor logo, tak jak na klawiaturze Razer. Chociaż Chroma jest zdecydowanie początkiem rozmowy, może szybko wyczerpać baterię.
Powiązany
- Czy Nothing Phone 2 jest wodoodporny?
- Te 3 rzeczy zostały właśnie potwierdzone dla Nothing Phone 2
- Jeśli lubisz tanie telefony, pokochasz te 2 nowe opcje Moto G
Sugerujemy zmianę ustawień Chroma tak, aby logo włączało się tylko wtedy, gdy korzystasz z telefonu lub masz nowe powiadomienie. Aby zmienić ustawienia Chroma, przejdź do Ustawienia > Chroma. Przełącz Powiadomienia suwak i dotknij Średni ikona zużycia baterii.
Włącz częstotliwość odświeżania 120 Hz


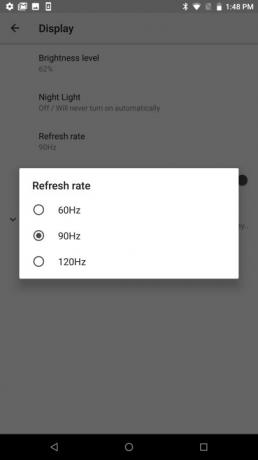
Jedną z najbardziej ekscytujących funkcji, jakie znajdziesz w Razer Phone 2, jest wyświetlacz 120 Hz. Po włączeniu tej funkcji natychmiast zauważysz poprawę wyświetlacza podczas grania, a także podczas przewijania kanałów w mediach społecznościowych. Domyślnie Razer ma ustawioną częstotliwość odświeżania wyświetlacza na 60 Hz, aby wydłużyć żywotność baterii.
Uważamy, że nieco zmniejszony czas pracy baterii to niewielki kompromis w zamian za niesamowicie płynną pracę, którą zobaczysz po włączeniu częstotliwości odświeżania 120 Hz. Aby przełączyć się na częstotliwość odświeżania 120 Hz, wystarczy przejść do Ustawienia > wyświetlacz i dotknij Częstotliwość odświeżania. Wybierz pole opcji obok 120 Hz.
Włącz opcję Stuknij, aby obudzić


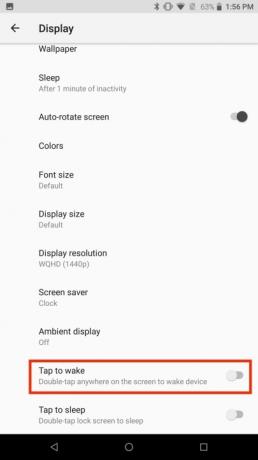
Razer Phone 2 ma czujnik odcisków palców z boku telefonu, więc wybudzenie ekranu, gdy telefon leży na stole, może być wyzwaniem. Ponieważ prawdopodobnie nie chcesz podnosić telefonu za każdym razem, gdy chcesz obudzić ekran, powinieneś zaktualizować ustawienie, które pozwala włączyć ekran poprzez dotknięcie go.
Aby włączyć gest dotknij, aby obudzić, wystarczy nacisnąć Ustawienia > Wyświetlacz. Stuknij w Zaawansowany menu rozwijane i włącz opcję Kliknij, aby się obudzić suwak.
Dodaj procent baterii do paska stanu

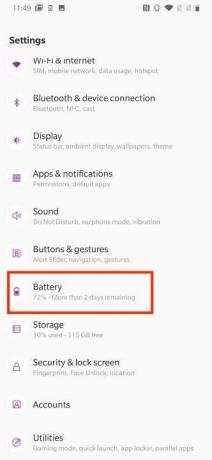
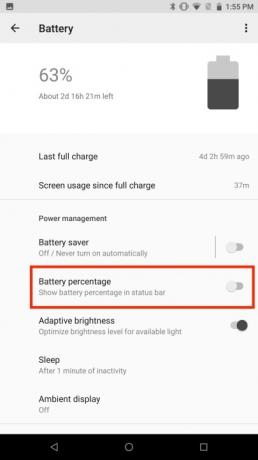
Razer Phone 2 ma ogromną baterię o pojemności 4000 mAh, która powinna z łatwością wystarczyć na cały dzień, a nawet więcej. Ale nadal miło jest móc łatwo sprawdzić pozostały czas pracy baterii.
Domyślnie informacje o procentowym poziomie baterii nie są wyświetlane na pasku stanu, ale dostosowanie ustawień w celu wyświetlenia tych informacji zajmuje tylko kilka sekund. Aby dodać informacje o procentowej zawartości baterii do paska stanu, przejdź do Ustawienia > Bateria i przełącz suwak obok Procent baterii.
Skonfiguruj Game Booster
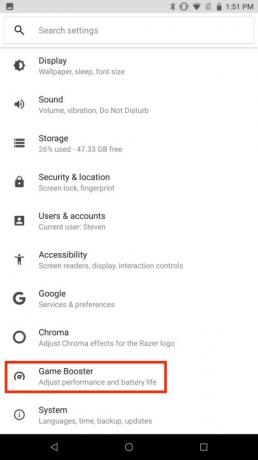
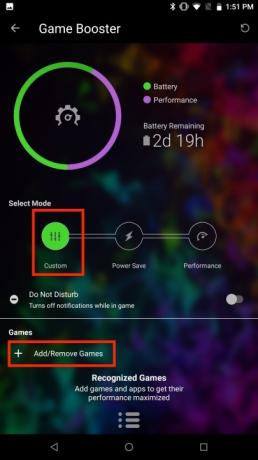
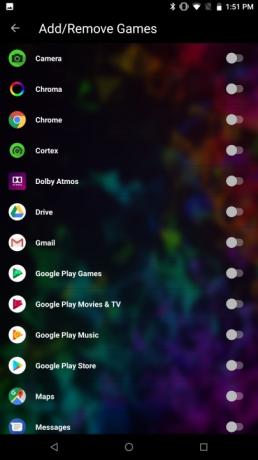
Ponieważ Razer Phone 2 jest telefonem do gier, musisz się spodziewać, że będzie wyposażony w niesamowite oprogramowanie, które poprawi Twoje wrażenia z gry. Game Booster pozwala zmaksymalizować wydajność Razer Phone 2, minimalizując jednocześnie czynniki rozpraszające.
Konfiguracja Game Booster jest szybka i bezbolesna. Po prostu przejdź do Ustawienia > Wzmacniacz gry. Zobaczysz trzy różne dostępne tryby: Zalecamy wybranie Zwyczaj tryb. Stuknij w + w sekcji Gry i dotknij aplikacji lub gier, w przypadku których chcesz zmaksymalizować wydajność Razer Phone 2. Można także włączyć opcję Nie przeszkadzać suwak w Game Booster, aby wyłączyć powiadomienia podczas korzystania z jednej z wybranych aplikacji.
Zaplanuj tryb Nie przeszkadzać
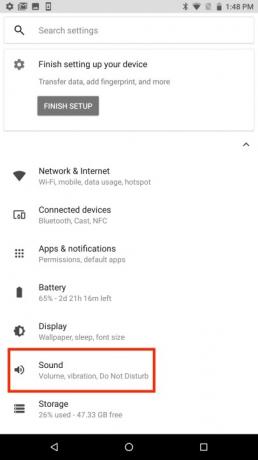
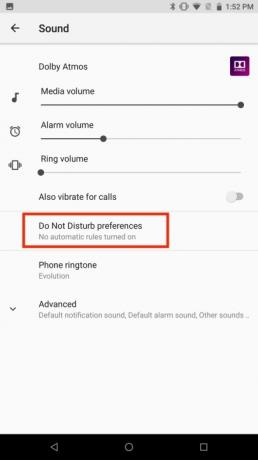
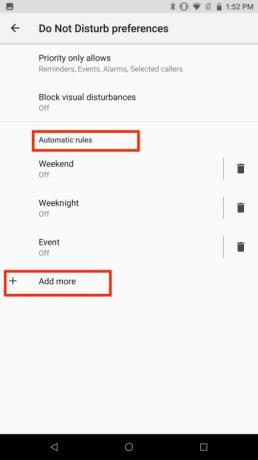
Chociaż wiele osób korzysta z trybu Nie przeszkadzać, aby tymczasowo blokować powiadomienia i inne zakłócenia spotkań i ważnych wydarzeń, Razer Phone 2 umożliwia także utworzenie harmonogramu włączenia tej funkcji automatycznie. Zaplanowanie trybu Nie przeszkadzać umożliwia oderwanie się od telefonu wieczorami i w innych momentach, gdy chcesz odłączyć go od prądu.
Konfigurowanie trybu Nie przeszkadzać w Razer Phone 2 jest dość łatwe, ponieważ istnieją predefiniowane reguły, które można włączyć. Po prostu przejdź do Ustawienia > Dźwięk > Preferencje Nie przeszkadzać. Możesz dostosować reguły automatyczne, dotykając ich i wybierając dni i godziny, które chcesz powiązać z regułą. Po wprowadzeniu zmian pamiętaj o przełączeniu suwaka obok Wyłączony u góry ekranu, aby włączyć regułę. Jeśli chcesz utworzyć własną regułę niestandardową, po prostu wybierz Dodaj więcej i wybierz Reguła wydarzenia Lub Reguła czasu.
Włącz, kliknij dwukrotnie, aby spać


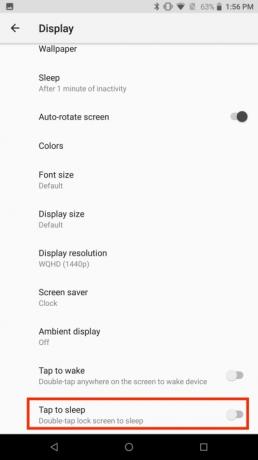
Dostęp do czujnika odcisków palców w Razer Phone 2 może być trudny, jeśli nie trzymasz telefonu. Może to utrudnić szybkie uśpienie ekranu blokady po pojawieniu się powiadomienia.
Na szczęście w ustawieniach można włączyć gest, który pozwala uśpić ekran blokady poprzez dwukrotne dotknięcie. Włącz tę funkcję, przechodząc do Ustawienia > Wyświetlacz i dotknięcie Zaawansowany menu rozwijane. Włącz opcję Kliknij dwukrotnie, aby zasnąć suwak.
Dostosuj szufladę aplikacji

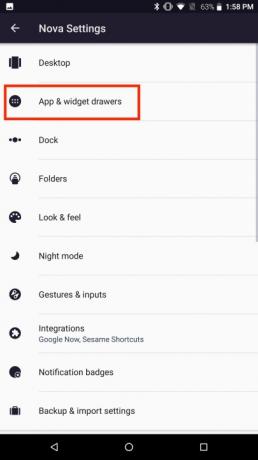
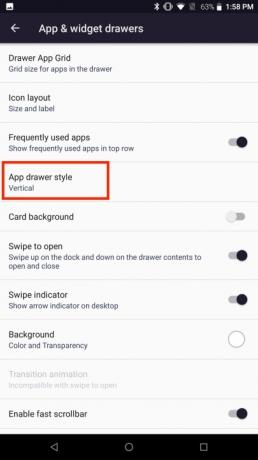
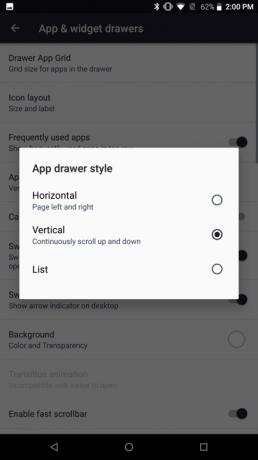
Zamiast tworzyć mocno spersonalizowaną skórkę dla swoich smartfonów, Razer zrobił coś nieco innego. Firma dodała do swoich telefonów Nova Launcher, czyli m.in bardzo popularny program uruchamiający Androida który oferuje mnóstwo opcji dostosowywania. Chociaż Nova Launcher pozwala dostosować niemal każdą funkcję, jaką można sobie wyobrazić, uważamy, że dobrym pomysłem jest zacząć od zmiany szuflady aplikacji w telefonie.
Aby dostosować szufladę aplikacji, dotknij Ustawienia Novy ikona, wybierz szuflady z aplikacjami i widżetami, i naciśnij Styl szuflady aplikacji. Zobaczysz trzy różne opcje. Wybierać Poziomy jeśli lubisz przesuwać w lewo lub w prawo, aby zobaczyć różne okna aplikacji. Wybierać Pionowy jeśli wolisz przewijać wszystkie aplikacje w jednym oknie. Jest też Lista opcję, jeśli wolisz zobaczyć listę ze zminimalizowanymi ikonami i nazwami aplikacji.
Usuń Google Now z ekranu głównego
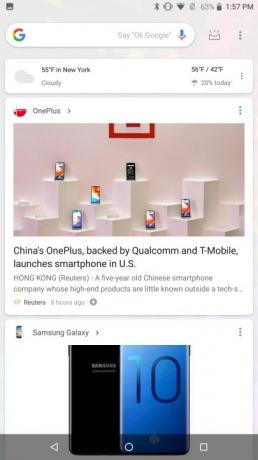

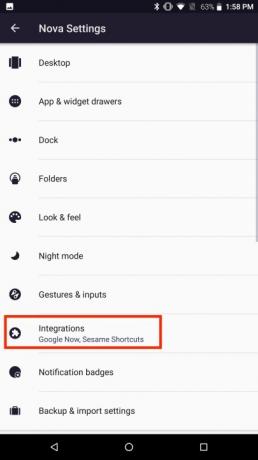
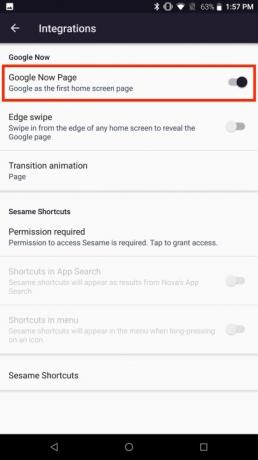
Google Now korzysta z Twojej historii wyszukiwania, lokalizacji i osobistych preferencji, aby dostarczać informacje, które mogą Cię zainteresować. Dostęp do Google Now możesz łatwo uzyskać, przesuwając palcem w prawo na ekranie głównym.
Google Now można szybko usunąć, zapewniając bardziej minimalistyczny ekran główny. Jeśli chcesz usunąć stronę Google Now, dotknij Ustawienia Novy ikonę i naciśnij Integracje. Wyłącz suwak obok Strona Google Now.
Włącz oświetlenie nocne

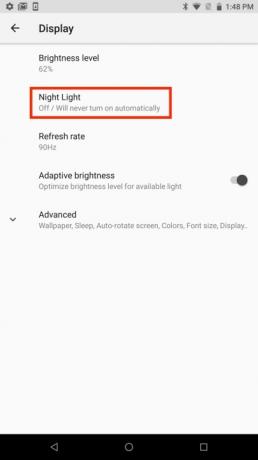
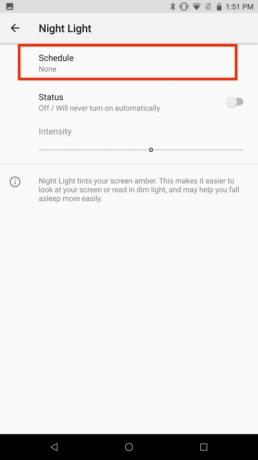
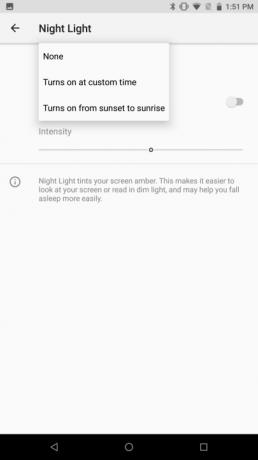
5,7-calowy wyświetlacz Razer Phone 2 zapewnia mnóstwo miejsca do grania lub przesyłania strumieniowego ulubionego programu. Jeśli jednak korzystasz z telefonu w nocy lub w łóżku, może się zdarzyć, że przez całą noc będziesz się wiercić i przewracać. Jeśli chcesz zapewnić sobie lepszy sen, możesz zminimalizować ilość niebieskiego światła smartfon emitowany jest ekran. Razer Phone 2 ma funkcję o nazwie Night Light, która może pomóc.
Światło nocne to filtr światła niebieskiego które można zaplanować w określonych godzinach. Aby skonfigurować oświetlenie nocne, przejdź do Ustawienia > Wyświetlacz > Podświetlenie nocne. Wybierać Harmonogram i wybierz odpowiednią opcję. Włącza się o niestandardowej godzinie umożliwia utworzenie niestandardowego harmonogramu oświetlenia nocnego, podczas gdy Włącza się od zachodu do wschodu słońca korzysta z informacji o strefie czasowej w telefonie, aby włączyć tę funkcję.
Zmień rozdzielczość tylnego aparatu na 4K
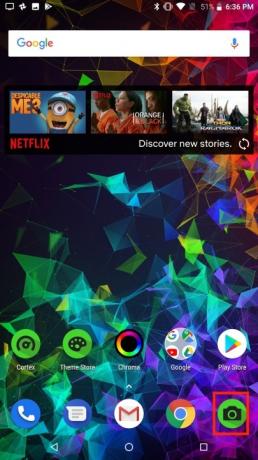

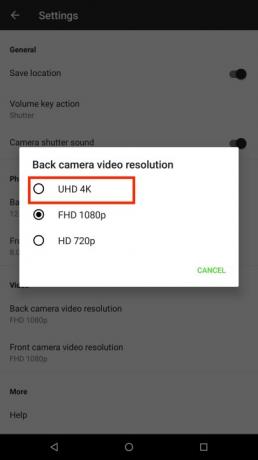
Chcesz być niesamowity 4K wideo na swoim nowym Razer Phone 2? Cóż, jeśli nie zmienisz ustawień w aparacie, przy pierwszym oglądaniu filmu nagranego telefonem może Cię spotkać niemiła niespodzianka. Domyślnie Razer Phone 2 nagrywa wideo w rozdzielczości 1080p, ale możesz dokonać szybkiej zmiany, aby przejść na 4K.
Aby zmienić kamerę tylną na 4K, dotknij Kamera Ikona. Wybierz ikonę koła zębatego i dotknij Rozdzielczość wideo tylnej kamery. Wybierz
Zalecenia redaktorów
- Jak szybko naładować iPhone'a
- Telefon Nothing Phone 2 właśnie wyciekł i nie tego się spodziewałem
- Potwierdzono, że Nothing Phone 2 otrzyma poważną aktualizację, której nie widać
- Wreszcie to się dzieje — OnePlus wypuści w tym roku składany telefon
- Firma Google właśnie ogłosiła 9 nowych funkcji dla Twojego telefonu i zegarka z Androidem
Ulepsz swój styl życiaDigital Trends pomaga czytelnikom śledzić szybko rozwijający się świat technologii dzięki najnowszym wiadomościom, zabawnym recenzjom produktów, wnikliwym artykułom redakcyjnym i jedynym w swoim rodzaju zajawkom.


