Teraz, gdy jesteś nowy LG V40 ThinQ jest w ręku, czas to skonfigurować. Przygotowaliśmy krótką listę ustawień, przy których możesz chcieć majstrować, aby uzyskać najlepszą jakość korzystania z nowego telefonu. A kiedy już skonfigurujesz nowy telefon, możesz chcieć to zrobić znajdź dobrą sprawę aby Twój LG V40 ThinQ był piękny i bezpieczny.
Zawartość
- Jak ukryć wycięcie
- Jak ustawić harmonogram dla filtra niebieskiego światła
- Jak dodać skróty do ekranu blokady
- Jak włączyć pływający pasek
- Jak wyłączyć Inteligentny biuletyn
- Jak utworzyć szufladę aplikacji
- Jak skonfigurować tryb Nie przeszkadzać
Jak ukryć wycięcie




Aby powiedzieć Notch w wyświetlaczu budzi kontrowersje to mało powiedziane. Jeśli wycięcie nie jest twoją filiżanką herbaty, możesz znaleźć się w stosunkowo niewielkiej cenie premium smartfon opcji w 2018 r. Chociaż LG V40 ThinQ ma wycięcie, stosunkowo łatwo je ukryć.
Polecane filmy
Jeśli chcesz ukryć wycięcie, przejdź do Ustawienia > Wyświetlacz > Nowy drugi ekran. Stuknij w
Zwyczaj Przycisk radiowy. Jeśli chcesz bardziej dostosować to, co LG nazywa Nowym Drugim Ekranem, możesz łatwo dostosować jego kolor, dotykając na jednej z okrągłych ikon palety, a nawet dostosuj wygląd narożników ekranu, przełączając the Kąciki aplikacji przyciski radiowe.Jak ustawić harmonogram dla filtra niebieskiego światła




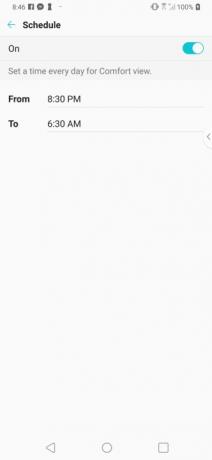
Hymn niebieskiego światła osiągnął szczyt w 2018 roku. I chociaż ekspozycja na niebieskie światło prawdopodobnie nie spowoduje ślepoty, może zakłócać spokojny sen. Na szczęście LG V40 ThinQ ma świetny filtr niebieskiego światła.
Gdy będziesz gotowy do skonfigurowania filtra niebieskiego światła, dotknij Ustawienia > Wyświetlacz > Widok komfortowy. Jeśli chcesz, aby filtr niebieskiego światła był cały czas aktywny, możesz go włączyć Skorzystaj z widoku komfortu suwak; w przeciwnym razie będziesz chciał włączyć Harmonogram suwak poniżej, a następnie dotknij ikony przepełnienia (trzy kropki) po jego lewej stronie. Tutaj możesz dostosować czas, w którym filtr niebieskiego światła ma być aktywny.
Jak dodać skróty do ekranu blokady




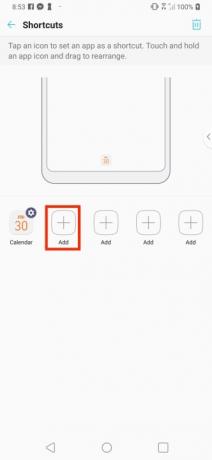

Powiadomienia na ekranie blokady ułatwiają szybkie uzyskiwanie aktualizacji z ulubionych aplikacji i usług przesyłania wiadomości bez odblokowywania telefonu. Ale czy wiesz, że możesz także dodawać skróty do często używanych aplikacji do ekranu blokady?
Dodawanie skrótów do ekranu blokady jest proste. Iść do Ustawienia > Ekran blokady i zabezpieczenia > Dostosuj ekran blokady > Skróty. Stąd możesz dodać maksymalnie pięć skrótów, dotykając ikony +. Po dodaniu wybranych aplikacji powinny one pojawić się na dole ekranu blokady.
Jak włączyć pływający pasek





Jeśli jesteś typem użytkownika, który regularnie korzysta z tych samych kilku aplikacji lub kontaktuje się z tymi samymi kilkoma osobami, LG V40 ThinQ ma funkcję, która może być bardzo przydatna. Nazywa się on pływającym paskiem i jest w zasadzie menu często używanych skrótów lub kontaktów, do których można uzyskać dostęp, przesuwając palcem od krawędzi ekranu.
Aby rozpocząć korzystanie z pływającego paska, wybierz Ustawienia > Rozszerzenia i włącz opcję dla Pływający pasek. Stuknij ikonę przepełnienia (trzy kropki), aby dostosować pływający pasek, przełączając funkcje, które chcesz dodać. Następnie możesz uporządkować aktywne funkcje, przeciągając karty na lewo od ich nazwy.
Po włączeniu pływającego paska po prawej stronie ekranu pojawi się mały wskaźnik. Stuknij, aby otworzyć pływający pasek i przesuń w lewo, aby poruszać się po wybranych funkcjach.
Jak wyłączyć Inteligentny biuletyn




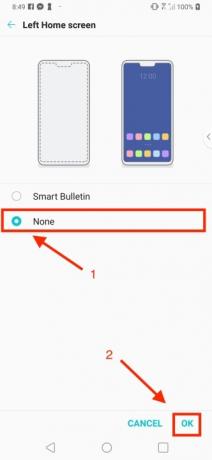
Smart Bulletin nie jest dostępny wyłącznie w telefonie LG V40 ThinQ; pojawia się już od jakiegoś czasu w telefonach LG. Chociaż niektórzy mogą uznać to za przydatne, nie ma porównania Asystent Google, który również jest wbudowany.
Wyłączenie inteligentnego biuletynu jest łatwe. Po prostu idź do Ustawienia > Wyświetlacz > Ekran główny > Lewy ekran główny i wybierz przycisk obok Nic. Uzyskiwać OK skończyć.
Jeśli chcesz skorzystać Asystent Google, po prostu naciśnij i przytrzymaj przycisk Home.
Jak utworzyć szufladę aplikacji



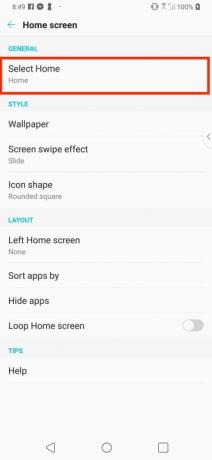

Chcesz zachować porządek na ekranie głównym? Cóż, jest ustawienie, które na pewno będziesz chciał zaktualizować w LG V40 ThinQ. Nazywa się ikoną listy aplikacji i jest w zasadzie szufladą aplikacji, która pozwala ukryć wszystkie aplikacje na ekranie głównym.
Możesz utworzyć szufladę aplikacji w kilku krokach. Iść do Ustawienia > Wyświetlacz > Ekran główny > Wybierz Strona główna. Wybierz Strona główna z oddzielną listą aplikacji przycisk radiowy i włącz opcję Ikona listy aplikacji opcja poniżej. Naciskać OK ukończyć.
Jak skonfigurować tryb Nie przeszkadzać

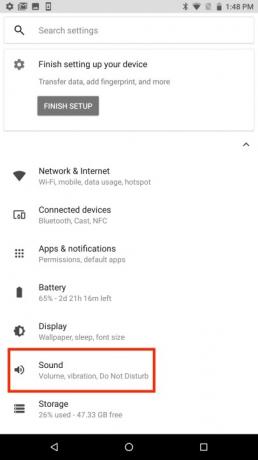

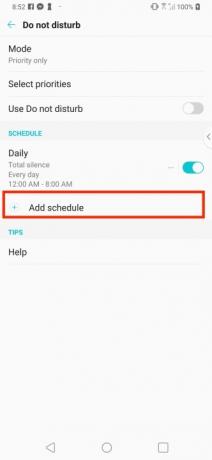
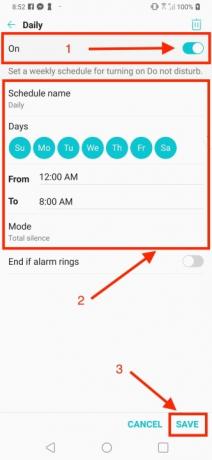
Po wielu godzinach spędzonych na uwięzi z telefonem ważne jest, aby oderwać się na chwilę od ekranu. LG V40 ThinQ ma solidną funkcję Nie przeszkadzać, która pozwala zaplanować ciszę każdego dnia (lub nocy).
Konfiguracja trybu Nie przeszkadzać zajmuje kilka chwil, ale jest warta wysiłku. Aby to zrobić, przejdź do Ustawienia > Dźwięk > Nie przeszkadzać i wybierz Dodaj harmonogram. Włącz opcję NA suwak i nazwij harmonogram trybu Nie przeszkadzać. Wybierz dni i godziny, w których chcesz włączyć tryb Nie przeszkadzać. Kiedy skończysz, dotknij Ratować.
Zalecenia redaktorów
- Czy odblokowany telefon będzie działał z Twoim operatorem komórkowym? Oto jak to stwierdzić
- Wskazówki dotyczące Google Pixel 4 i Pixel 4 XL: Jak skonfigurować nowy telefon
- Jak zamienić stary telefon w kamerę bezpieczeństwa
- iPhone 11 i iPhone 11 Pro: najważniejsze ustawienia, które musisz zmienić
- Najczęstsze problemy z LG G5 i sposoby ich rozwiązania
Ulepsz swój styl życiaDigital Trends pomaga czytelnikom śledzić szybko rozwijający się świat technologii dzięki najnowszym wiadomościom, zabawnym recenzjom produktów, wnikliwym artykułom redakcyjnym i jedynym w swoim rodzaju zajawkom.



