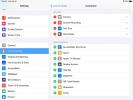Krótko przed ogłoszeniem przez Samsunga Galaxy Note9 smartfonie, wprowadziła na rynek Samsung Galaxy Tab S4, tablet produktywny, który może konkurować z iPadem Pro. Tab S4 ma wspaniały wyświetlacz, styki pogo do podłączenia zewnętrznej klawiatury, a nawet rysik — S Pen — dołączony do tabletu.
Zawartość
- Jak zmaksymalizować żywotność baterii
- Jak włączyć i wyłączyć DeX
- Jak dostosować ekran główny
- Jak korzystać z trybu wielu okien
- Jak dostosować pasek nawigacyjny
- Jak kliknąć prawym przyciskiem myszy
- Jak klikać i przeciągać oraz zmieniać rozmiar okien
- Jak znaleźć aplikacje zoptymalizowane pod kątem DeX
- Jak w pełni wykorzystać możliwości rysika S Pen
Jeśli niedawno dokonałeś aktualizacji do najnowszego tabletu Samsunga, znalezienie niektórych funkcji może być trudne, dlatego oto kilka naszych ulubionych porad i wskazówek dotyczących Samsunga Galaxy Tab S4, które pomogą Ci zacząć.
Polecane filmy
Jak zmaksymalizować żywotność baterii

Nie można zaprzeczyć, że Samsung Galaxy Tab S4 ma niesamowitą żywotność baterii, ale czasami po prostu trzeba wycisnąć trochę więcej soku. Na szczęście, jeśli pracujesz na pustym zbiorniku, możesz zrobić kilka rzeczy, aby zyskać trochę więcej czasu.
Powiązany
- Samsung Galaxy Z Fold 5: wszystko, co wiemy i co chcemy zobaczyć
- Najlepsze oferty na tablet Samsung Galaxy Tab: kup tablet Samsung za 129 USD
- Najnowszy telefon z Androidem Asusa może stanowić duże zagrożenie dla Galaxy S23 Ultra
Prostym sposobem na wydłużenie czasu pracy baterii jest zminimalizowanie czasu, przez jaki ekran jest włączony, gdy nie jest używany. Jeśli chcesz dostosować czas aktywności ekranu, przejdź do Ustawienia > Wyświetlacz > Limit czasu ekranu. Wybierz skrzynkę radiową na 15 lub 30 sekund.
Inną opcją wydłużenia czasu pracy baterii jest wyłączenie funkcji Smart Stay. Smart Stay wykorzystuje przednią kamerę do utrzymywania włączonego ekranu, gdy używasz Samsunga Galaxy Tab S4. Aby wyłączyć tę funkcję, przejdź do Ustawienia > Funkcje zaawansowane i wyłącz Inteligentny pobyt suwak.
Wreszcie Samsung ma wbudowaną opcję oszczędzania energii ukrytą w ustawieniach. Aby włączyć tę funkcję, przejdź do Ustawienia > Konserwacja urządzenia i dotknij Bateria ikonę, a następnie wybierz Oszczędzać energię.
Jak włączyć i wyłączyć DeX

Samsung Galaxy Tab S4 to jeden z pierwszych produktów wyposażonych w integrację DeX. DeX zapewnia na S4 wrażenia podobne do komputera PC podczas korzystania z klawiatury lub podłączania tabletu do monitora za pomocą adaptera HDMI.
Jeśli kupiłeś opcjonalną klawiaturę książkową, najszybszym sposobem uruchomienia DeX jest po prostu podłączenie jej do S4. Po podłączeniu zobaczysz logo DeX, a ekran zmieni się automatycznie.
Jeśli nie używasz klawiatury, nie rozpaczaj: możesz ręcznie włączyć i wyłączyć DeX. Jeśli jesteś na ekranie tabletu, wystarczy otworzyć menu rozwijane Szybkie ustawienia, przesuwając dwoma palcami od góry ekranu. Przesuń palcem w lewo (chyba że dostosowałeś już Szybkie ustawienia) i dotknij ikony Samsung DeX, aby włączyć tryb DeX.
Wyłączenie trybu DeX jest trochę inne. W DeX znajdziesz Szybkie ustawienia na pasku menu, dotykając strzałki w górę. Po otwarciu Szybkich ustawień dotknij ikony Samsung DeX i przesuń suwak Samsung DeX w lewo, aby powrócić do zwykłego trybu tabletu.
Jak dostosować ekran główny

Gotowy, aby Samsung Galaxy Tab S4 odzwierciedlał Twoją osobowość? Na karcie S4 dostępnych jest kilka opcji, które pozwalają spersonalizować wyświetlacz według własnych upodobań.
Po pierwsze, możesz chcieć przełączyć tryb wyświetlania. Możesz wybrać jedną z czterech opcji trybu ekranu: zdjęcie AMOLED, kino AMOLED, podstawowy i wyświetlacz adaptacyjny.
Spośród opcji najciekawszy jest wyświetlacz adaptacyjny, ponieważ optymalizuje ekran na podstawie zawartości i sposobu użycia. Aby przełączyć tryby ekranu, przejdź do Ustawienia > Wyświetlacz > Tryb ekranu. Kliknij opcję, którą chcesz włączyć.
Możesz także zmienić tło i tapetę na Samsungu Galaxy Tab S4. Aby zmienić tapetę i tło, dotknij długo ekranu głównego i wybierz Tapety Ikona. Stuknij żądaną tapetę lub wybierz Z Galerii aby wybrać zdjęcie z galerii.
Dodawanie widżetów przebiega w podobny sposób. Aby dodać widżety do Tab S4, naciśnij długo na ekranie głównym i wybierz Widżety Ikona. Wybierz widżet, którego chcesz użyć i przeciągnij go na ekran główny.
A jeśli nie jesteś fanem unikalnego paska nawigacyjnego Samsunga, możesz go łatwo zmienić.
Jak korzystać z trybu wielu okien


Jeśli chcesz w pełni wykorzystać możliwości ekranu Samsunga Galaxy Tab S4, tryb wielu okien może być idealnym rozwiązaniem. Tryb wielu okien umożliwia jednoczesne otwieranie i wyświetlanie dwóch aplikacji.
Aby korzystać z trybu wielu okien, musisz najpierw upewnić się, że ta funkcja jest włączona i że jesteś w trybie tabletu. Aby to włączyć, przejdź do Ustawienia > Funkcje zaawansowane > Wiele okien. Włącz opcję widoku podzielonego ekranu i widoku wyskakującego. Przesuń palcem od prawej krawędzi ekranu w kierunku środka, aby wybrać Tryb tabletu.
Po włączeniu upewnij się, że masz otwarte aplikacje, których chcesz używać, i zmaksymalizuj aplikację, którą chcesz zobaczyć w górnej połowie ekranu. Długo dotknij Najnowsze na pasku nawigacyjnym, aby wybrać aplikację, którą chcesz otworzyć w dolnej połowie ekranu. Aby zmienić rozmiar aplikacji, po prostu przeciągnij pasek zmiany rozmiaru między aplikacjami.
Po włączeniu trybu wielu okien zobaczysz tymczasowe menu z trzema opcjami. Pierwsza z nich nazywa się Okno par aplikacji i umożliwia zapisywanie często używanych par aplikacji na ekranie głównym. Druga to opcja Pop Out Window, która tworzy małe pływające okno przed główną aplikacją, podczas gdy trzecia ikona zamienia położenie aplikacji.
Jak dostosować pasek nawigacyjny

Chociaż na przestrzeni lat Samsung znacznie ulepszył swoją skórkę Samsung Experience, nadal ma ona pewne dziwactwa. Jednym z tych dziwactw jest pasek nawigacyjny, na którym znajduje się plik Najnowsze I Z powrotem ikony są odwrócone w porównaniu do większości Android urządzenia. Na szczęście łatwo to zmienić.
Jeśli chcesz dostosować pasek nawigacyjny, najpierw upewnij się, że jesteś w trybie tabletu. Po przejściu do trybu tabletu przejdź do Ustawienia > Wyświetlacz > Pasek nawigacji. Aby ukryć pasek nawigacyjny, możesz włączyć opcję Pokaż i ukryj przycisk. Jeśli chcesz zmienić kolor tła na pasku nawigacyjnym, zobaczysz wybór opcji kolorów. Na koniec, jeśli chcesz zmienić rozmieszczenie przycisków paska nawigacji, dotknij Układy przycisków opcję i wybierz żądaną opcję.
Jak kliknąć prawym przyciskiem myszy

Po co interfejs podobny do komputera PC, taki jak DeX, jeśli nie można kliknąć aplikacji i ustawień prawym przyciskiem myszy? Na szczęście Samsung ułatwia kliknięcie prawym przyciskiem myszy karty S4.
Aby kliknąć prawym przyciskiem myszy Samsung Galaxy Tab S4, musisz upewnić się, że jesteś w trybie DeX. Gdy znajdziesz się w trybie DeX, po prostu dotknij aplikacji dwoma palcami, aby wyświetlić opcje prawego przycisku myszy.
Jak klikać i przeciągać oraz zmieniać rozmiar okien

Chociaż tryb DeX ułatwia wielozadaniowość, nie zawsze jest ona intuicyjna. Przenoszenie i zmiana rozmiaru okien różni się nieco od tego, co znajdziesz na komputerze PC z systemem Windows lub Mac.
Jeśli chcesz przenieść aplikację, możesz użyć rysika S Pen lub palca. Po prostu dotknij w górnej części aplikacji i przesuń ją w wybrane miejsce.
Zmiana rozmiaru aplikacji to dość podobny gest. Aby zmienić rozmiar aplikacji, po prostu dotknij dowolnej krawędzi aplikacji rysikiem S Pen lub palcem. Gdy aplikacja zostanie podświetlona na niebiesko, możesz dostosować ją do preferowanego rozmiaru.
Jak znaleźć aplikacje zoptymalizowane pod kątem DeX

Samsung Galaxy Tab S4 jest dostarczany z niewielkim wyborem aplikacji zoptymalizowanych pod kątem DeX. I chociaż w sklepie Google Play łatwo jest znaleźć niemal każdą aplikację, znalezienie aplikacji DeX jest nieco trudniejsze.
Jeśli szukasz aplikacji zoptymalizowanych pod kątem Dex, po prostu dotknij Aplikacje ikonę na dole wyświetlacza. Kiedy Aplikacje otworzy się okno, dotknij Aplikacje dla Samsung DeX ikonę u góry ekranu, aby otworzyć sklep zoptymalizowany pod kątem DeX.
Jak w pełni wykorzystać możliwości rysika S Pen

Gotowy przenieść swoją produktywność na inny poziom? Samsung Galaxy Tab S4 jest dostarczany ze wspomnianym wcześniej rysikiem S Pen, który umożliwia nie tylko pisanie bezpośrednio na tablecie, ale także dostęp do różnych opcji szybkiego menu.
Pisanie i szkicowanie na tablecie Samsung Galaxy Tab S4 za pomocą rysika S Pen jest proste, ale czy wiesz, że możesz robić notatki także przy wyłączonym ekranie? Aby to zrobić, upewnij się, że Tab S4 jest w trybie tabletu. W trybie tabletu po prostu dotknij przycisku na rysiku S Pen, dotykając ekranu.
Air Command to kolejna funkcja, do której można uzyskać dostęp wyłącznie za pomocą rysika S Pen. Dzięki Air Command możesz szybko uzyskać dostęp do skrótów do popularnych aplikacji, takich jak Screen Write, Live Message i aplikacja do rysowania PENUP.
Aby uzyskać dostęp do Air Command, po prostu dotknij przycisku S Pen w pobliżu Samsung Galaxy Tab S4 i dotknij ikony pióra wyświetlanej na krawędzi ekranu. Kółko przewijania pokaże skróty do popularnych aplikacji. Jeśli chcesz dodać skróty, po prostu dotknij ikony plusa.
Zalecenia redaktorów
- Samsung właśnie dał nam 3 duże zwiastuny Galaxy Unpacked
- Najlepsze składane telefony w 2023 r.: obecnie 4 nasze ulubione składane telefony
- Nadchodzi tańszy Galaxy S23 i to nasze pierwsze spojrzenie na niego
- Najlepsze etui do Samsunga Galaxy S23: obecnie 16 naszych ulubionych
- Najlepsze etui do Samsunga Galaxy S23 Ultra: 20 najlepszych, jakie możesz kupić