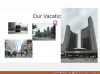Źródło obrazu: Sean Gallup/Getty Images Wiadomości/Getty Images
Parallels i Virtualbox to rozwiązania wirtualizacyjne od Parallels Inc i Oracle, formalnie Sun Microsystems. Chociaż większość systemów wirtualizacji opiera się na podobnych zasadach, używają one niezgodnych formatów plików i narzędzi. Narzędzia do wirtualizacji umożliwiają korzystanie z zaawansowanych funkcji, takich jak kopiowanie i wklejanie między hostem a maszyną wirtualną. Narzędzia obejmują również sterowniki wideo, dzięki czemu maszyna wirtualna może korzystać z karty wideo 3D hosta. Możliwe jest jednak przeniesienie maszyny wirtualnej z jednego systemu wirtualizacji do drugiego, nawet jeśli proces ten nie jest usprawniony.
Krok 1
Utwórz kopię zapasową maszyny wirtualnej przed rozpoczęciem procesu konwersji. Uruchom system wirtualny za pomocą programu Parallels. Odinstaluj narzędzia Parallels i uruchom ponownie, jeśli zajdzie taka potrzeba.
Wideo dnia
Krok 2
Z maszyny wirtualnej przejdź do http://www.vmware.com/download/eula/converter_starter.html
i pobierz konwerter VMware. Zainstaluj konwerter i uruchom go. Kliknij „Konwertuj maszynę” w lewym górnym rogu okna. Kliknij dwukrotnie „Dalej” i wybierz „Komputer fizyczny”. Kliknij „Dalej” i wybierz „Ten komputer lokalny”. Kliknij Dalej i wybierz wszystkie dyski swojego systemu. Pozostaw zaznaczoną opcję „Ignoruj plik strony i plik hibernacji”.Krok 3
Kliknij dwukrotnie „Dalej” i wybierz „Inna maszyna wirtualna”. Kliknij „Dalej” i wprowadź nazwę nowej maszyny wirtualnej. Wybierz opcję „Stacja robocza 6.x” w sekcji „Typ maszyny wirtualnej do utworzenia”. Wybierz zdalną lokalizację, w której chcesz zapisać swoją maszynę wirtualną. Nie używaj dysku lokalnego, który chcesz przekonwertować. Kliknij „Dalej” i wybierz „Zezwalaj na rozszerzenie dysku wirtualnego”.
Krok 4
Kliknij "Dalej" i wybierz ten sam rodzaj konfiguracji sieci, który wybrałeś w Parallels. Kliknij „Dalej” i pozostaw wszystkie opcje niezaznaczone. Kliknij „Dalej” i sprawdź, czy wszystkie informacje są poprawne, zanim klikniesz przycisk „Zakończ”, który rozpocznie proces konwersji.
Krok 5
Po zakończeniu konwersji zamknij maszynę wirtualną i uruchom VirtualBox. Przejdź do menu „Plik” i wybierz „menedżer multimediów wirtualnych”. Użyj przycisku „DODAJ”, aby dodać właśnie utworzony plik do menedżera. Zamknij menedżera i kliknij ikonę „Nowy”. Kliknij „Dalej” i wprowadź nazwę swojej maszyny wirtualnej, a następnie wybierz system operacyjny, zanim klikniesz „Dalej”. Wybierz taką samą ilość pamięci, jaką miałeś w Parallels dla tej maszyny wirtualnej.
Krok 6
Kliknij „Dalej”, kliknij „Użyj istniejącego dysku twardego” i wybierz plik, który właśnie zaimportowałeś do Media Managera. Kliknij „Dalej”, przejrzyj informacje i kliknij „Zakończ”. Uruchom maszynę wirtualną i przejdź do menu „Urządzenia” i wybierz „Zainstaluj dodatki gościa”.
Wskazówka
Jeśli po konwersji komputera z systemem Windows pojawiają się komunikaty o błędach podczas konwersji ACPI, użyj dysku CD z systemem Windows, aby naprawić system operacyjny wewnątrz maszyny wirtualnej.