
Grupuj i rozgrupowuj obiekty, aby szybko zarządzać ich pozycjami warstw.
Źródło obrazu: Zdjęcie dzięki uprzejmości firmy Microsoft.
W programie PowerPoint 2013 za każdym razem, gdy dodajesz nowy obiekt, pojawia się on na nowej warstwie nad innymi obiektami. Nie jest to coś, co można zauważyć, gdy obiekty znajdują się obok siebie, ale jeśli chcesz, aby jeden kształt, pole tekstowe lub inny obiekt pojawił się nad lub pod innym, warstwy stają się bardzo ważne. Korzystając z opcji na karcie Narzędzia do rysowania, formatowanie, możesz przenieść obiekt lub grupę obiektów na dowolną wybraną warstwę.
Krok 1

Wybierz obiekt do przeniesienia.
Źródło obrazu: Zdjęcie dzięki uprzejmości firmy Microsoft.
Otwórz plik PowerPoint i przejdź do dowolnego slajdu zawierającego wiele obiektów lub dodaj kilka obiektów. Kliknij dowolny obiekt, który ma się pojawić na warstwie pod wszystkimi innymi obiektami. Zauważ, że zakładka Format jest podświetlona poniżej zakładki Narzędzia do rysowania, niezależnie od tego, czy wybrałeś rysunek, zdjęcie, pole tekstowe czy jakikolwiek inny obiekt.
Wideo dnia
Krok 2
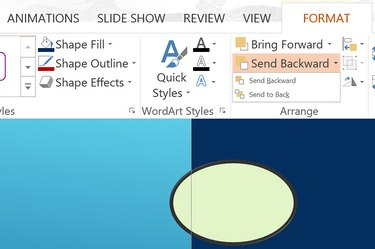
Kliknij „Prześlij na spód”.
Źródło obrazu: Zdjęcie dzięki uprzejmości firmy Microsoft.
Kliknij kartę „Format” narzędzia do rysowania, gdy obiekt jest zaznaczony. Opcje Przenieś do przodu i Przesuń do tyłu są wyświetlane w grupie Rozmieszczenie. Kliknij małą „strzałkę” obok opcji Przesuń do tyłu i wybierz „Przesuń na spód”. Obiekt zostanie przeniesiony na dolną warstwę, tak aby wszystkie inne obiekty znalazły się nad nim.
Krok 3

Kliknij „Przenieś dalej”.
Źródło obrazu: Zdjęcie dzięki uprzejmości firmy Microsoft.
Wybierz obiekt, który chcesz przenieść na górę. Kliknij „Przenieś dalej” na karcie Format. Przenosi to obiekt o jeden poziom wyżej. Kliknij ponownie „Przesuń do przodu”, aby przenieść go o kolejną warstwę wyżej, lub kliknij „Strzałkę” i wybierz „Przesuń na wierzch”.
Korzystanie z grup i warstw
Krok 1

Podświetl obiekty i wybierz „Grupuj”.
Źródło obrazu: Zdjęcie dzięki uprzejmości firmy Microsoft.
Przeciągnij kursor nad co najmniej dwoma obiektami. Kliknij kartę Narzędzia do rysowania „Format”. W grupie Rozmieść obok opcji Przenieś do przodu i Przesuń do tyłu znajdują się trzy małe ikony. Środkowa ikona, przypominająca dwa nałożone na siebie kwadraty, to ikona grupy. Kliknij „Strzałkę” obok ikony Grupy i wybierz „Grupa”. Obiekty są teraz połączone ze sobą tak, jakby były jednym obiektem.
Krok 2
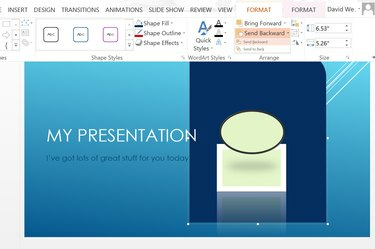
Wybierz „Wyślij na spód”.
Źródło obrazu: Zdjęcie dzięki uprzejmości firmy Microsoft.
Przeciągnij zgrupowane obiekty w dowolne miejsce na slajdzie. Kliknij ponownie kartę „Format” i zmień położenie ich warstw, wybierając „Przesuń do przodu” lub „Prześlij do tyłu”.
Krok 3

Wybierz „Rozgrupuj”.
Źródło obrazu: Zdjęcie dzięki uprzejmości firmy Microsoft.
Rozgrupuj obiekty, gdy jesteś zadowolony z ich położenia, klikając ponownie „Strzałkę” obok ikony Grupuj i wybierając „Rozgrupuj”.



