Prezentacja PowerPoint może zawierać dźwięki z różnych źródeł: narracja oraz dźwięki przejścia, obiekty audio, filmy i podkreślony tekst. Animacje mogą również odtwarzać dźwięki. Możesz usunąć wszystkie dźwięki z prezentacji po jednym rodzaju dźwięku na raz; niestety nie ma możliwości automatycznego usunięcia wszystkich dźwięków ze wszystkich slajdów.
Wskazówka
- Możesz cofnij zmiany jeśli zdecydujesz, że chcesz zachować niektóre dźwięki. Jeśli jednak zapiszesz i zastąpisz oryginalną prezentację, odzyskanie czegokolwiek może nie być możliwe.
- PowerPoint automatycznie zapisuje prezentację co 10 minut, ale nie zastępuje oryginalnego pliku.
- Obiekty dźwiękowe i wideo mogą być skonfigurowane do automatycznego odtwarzania po uruchomieniu prezentacji.
Usuń dźwięki narracji i przejścia
Krok 1: Usuwanie narracji
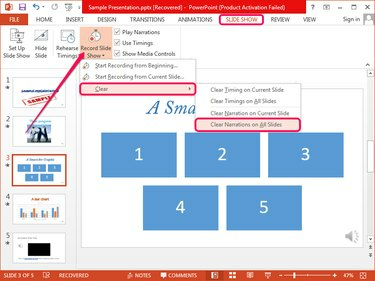
Źródło obrazu: Zdjęcie dzięki uprzejmości Microsoft
Przełącz na Pokaz slajdów kliknij strzałkę poniżej Nagraj pokaz slajdów, Wybierz Jasne a następnie kliknij Wyraźne narracje na wszystkich slajdach aby usunąć narrację ze wszystkich slajdów jednocześnie.
Wideo dnia
Aby usunąć narrację tylko z wybranego slajdu, kliknij Wyczyść narrację na bieżącym slajdzie.
Krok 2: Usuwanie dźwięków przejścia
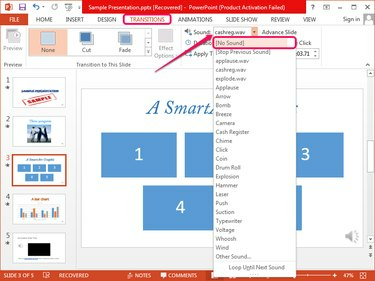
Źródło obrazu: Zdjęcie dzięki uprzejmości Microsoft
Wybierz slajd zawierający przemiana dźwięk, przełącz na Przejścia zakładkę, a następnie wybierz (Brak dźwięku) z Dźwięk pole rozwijane w grupie Chronometraż.
Wskazówka
Nie możesz usunąć wszystkich dźwięków przejścia na raz, więc musisz ręcznie usuwać je z każdego slajdu.
Obiekty audio i dźwięki wideo
Krok 1: Wyciszanie filmów
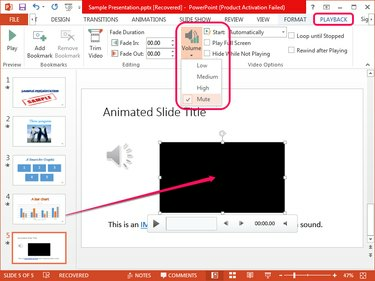
Źródło obrazu: Zdjęcie dzięki uprzejmości Microsoft
Wybierz slajd zawierający pole wideo, wybierz film i przejdź do Odtwarzanie nagranego dźwięku patka. Kliknij Tom w grupie Opcje wideo i wybierz Niemy z menu.
Wskazówka
- Karta Odtwarzanie pojawia się dopiero po wybraniu obiektu wideo.
- Nawet jeśli wideo rozpocznie się automatycznie po uruchomieniu prezentacji, jego głośność jest wyciszona.
- Aby usunąć obiekt wideo, zaznacz go na slajdzie i naciśnij Kasować.
- Zapobiegaj automatycznemu odtwarzaniu wideo, wybierając Na kliknięcie, zamiast Automatycznie, z Początek pudełko w Opcje wideo Grupa.
Krok 2: Wyciszanie obiektów audio
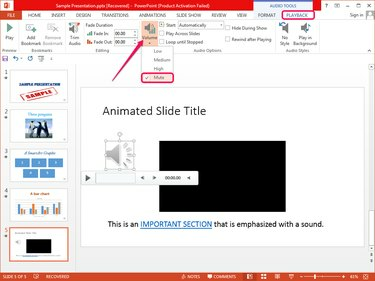
Źródło obrazu: Zdjęcie dzięki uprzejmości Microsoft
Wybierz obiekt audio na slajdzie i przełącz na Odtwarzanie nagranego dźwięku wyświetlana karta. Kliknij Tom w grupie Opcje dźwięku i wybierz Niemy z menu.
Wskazówka
- Obiekt audio jest wyciszony, nawet jeśli jest skonfigurowany do automatycznego odtwarzania po uruchomieniu prezentacji.
- Możesz usunąć obiekt, zaznaczając go i naciskając Kasować.
- Aby uniemożliwić automatyczne odtwarzanie obiektu, wybierz Na kliknięcie, zamiast Automatycznie, z Początek pudełko w Opcje dźwięku Grupa.
Usuwanie dźwięków z wyróżnionego tekstu
Chociaż hiperłącza są zwykle wzbogacane dźwiękami w programie PowerPoint, każdy tekst może odtwarzać dźwięk po kliknięciu lub najechaniu na niego myszą. Ulepszony tekst jest wyróżniony i wygląda jak hiperłącze.
Krok 1
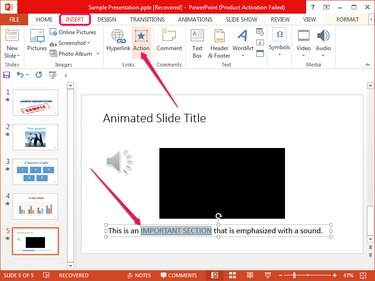
Źródło obrazu: Zdjęcie dzięki uprzejmości Microsoft
Znajdź rozszerzony tekst na slajdzie, zaznacz go, przełącz na Wstawić i kliknij Akcja w grupie Łącza, aby otworzyć okno dialogowe Ustawienia akcji.
Krok 2
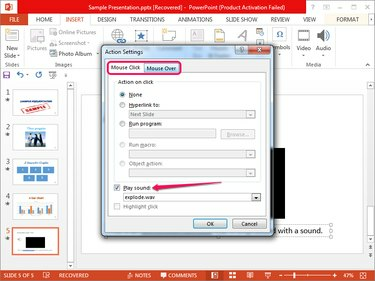
Źródło obrazu: Zdjęcie dzięki uprzejmości Microsoft
Odznacz Odtwórz dźwięk pudełka z obu Kliknięcie myszką oraz Mysz nad zakładki, aby usunąć kursor myszy i efekty dźwiękowe po kliknięciu. Kliknij ok zastosować zmiany.
Wskazówka
Możesz skonfigurować ulepszony tekst do łączenia się z innymi slajdami lub stronami sieci Web albo do uruchamiania programów lub makr.
Usuń dźwięki z animacji
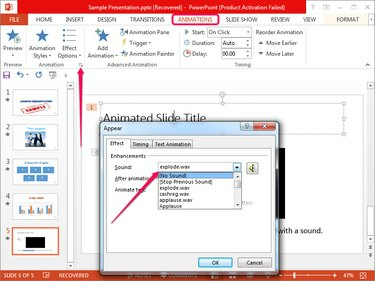
Źródło obrazu: Zdjęcie dzięki uprzejmości Microsoft
Wybierz animowany element, przełącz na Animacje a następnie kliknij mała strzałka w prawym dolnym rogu grupy Animacja, aby wyświetlić okno dialogowe Wygląd. Wybierz (Brak dźwięku) z Dźwięk pole i kliknij ok.
Wskazówka
Nie można automatycznie usunąć dźwięków ze wszystkich animacji; musisz usunąć każdy z nich ręcznie.



