Nasze smartfony wielokrotnie przyciągają naszą uwagę w ciągu dnia. Niektórzy ludzie nawet sprawdzają telefony w środku nocy. Dlaczego pozwalamy na ten niekończący się potok przychodzących powiadomień, które często są nieistotne lub, co gorsza, spam e-mailowy, żeby nam przeszkodzić? Jeśli nie możesz się oprzeć migającej diodzie LED lub brzęczeniu w kieszeni, musisz zapoznać się z trybem Nie przeszkadzać w Androidzie.
Zawartość
- Jak korzystać z funkcji Nie przeszkadzać w Androidzie 11
- Jak korzystać z trybu Nie przeszkadzać w Androidzie 10
- Jak korzystać z funkcji Nie przeszkadzać w systemie Android 9.0 Pie i wcześniejszych wersjach
Nie pozwól swojemu uzależnienie od smartfona wygrać. Ustal podstawowe zasady dotyczące telefonu i upewnij się, że nie będzie Ci on przeszkadzał podczas spotkań, w teatrze ani podczas snu. Przyjrzyjmy się, jak korzystać z trybu Nie przeszkadzać w Androidzie.
Polecane filmy
Uwaga: w zależności od producenta mogą występować pewne różnice w opcjach menu poszczególnych telefonów, ale tryb Nie przeszkadzać jest już dostępny w magazynie
Android, więc powinien być obecny na każdym telefonie z Androidem działanie
Jak korzystać z funkcji Nie przeszkadzać w Androidzie 11
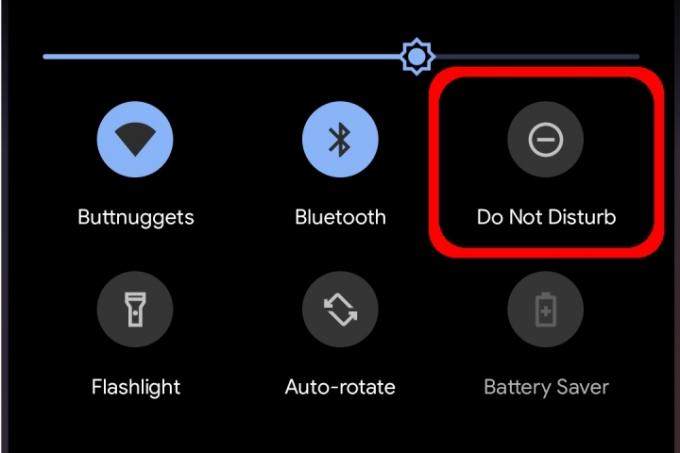
Tryb Nie przeszkadzać ma wiele warstw, które możesz dostosować, aby umożliwić niektórym aplikacjom i rozmowom przechodzenie, podczas gdy inne są wyciszone. Możesz nawet tworzyć niestandardowe harmonogramy, które rozpoczynają się i kończą o określonych godzinach.
Aby włączyć tryb Nie przeszkadzać, przesuń palcem od góry w dół, aby rozwinąć Cień powiadomień a następnie dotknij Ikona Nie przeszkadzać — przypomina minus w okręgu, jak pokazano powyżej. Tryb Nie przeszkadzać zostanie włączony przy użyciu wstępnie zdefiniowanych ustawień.
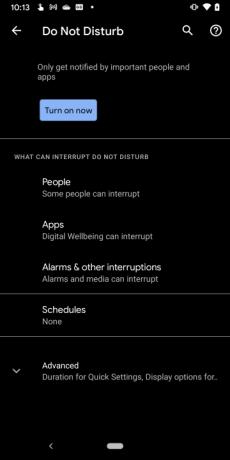
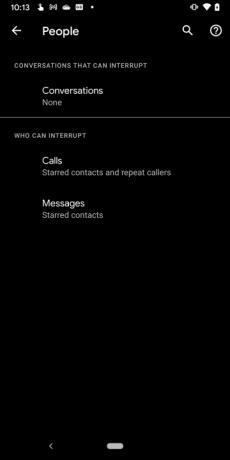
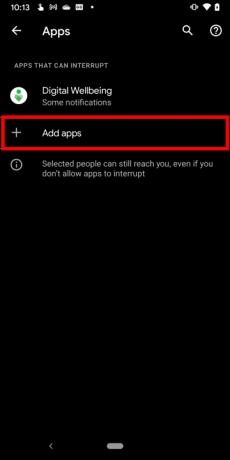
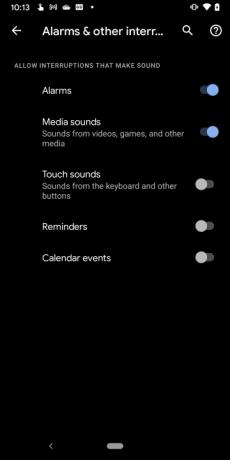
Aby uzyskać dostęp do ustawień trybu Nie przeszkadzać, naciśnij i przytrzymaj przycisk Nie przeszkadzać ikonę w obszarze powiadomień. Na następnym ekranie zobaczysz cztery główne komponenty: Ludzie, Aplikacje, Alarmy i inne zakłócenia, I Harmonogramy. Wyjaśnimy, jak działa każdy z nich.
Uwaga: dostęp do tych ustawień można również uzyskać, pobierając plik Ustawienia > Dźwięk i wibracje > Nie przeszkadzać trasa.
Ludzie
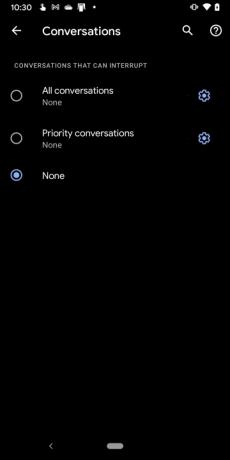
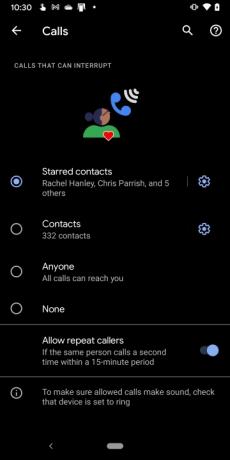
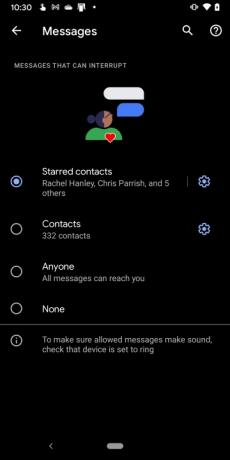
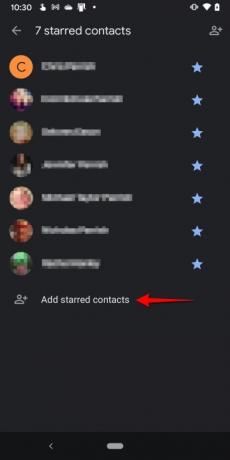
Sekcja ta jest podzielona na trzy części:
Rozmowy
Po dotknięciu Rozmowy, stuknij w Koło obok jednej z trzech rozmów, które mogą przerwać:
- Wszystkie rozmowy
- Rozmowy priorytetowe
- Nic
Aby zmienić rozmowę na Priorytetową, przesuń palcem w dół, aby rozszerzyć obszar powiadomień, a następnie naciśnij i przytrzymaj rozmowę. Możesz także zmienić to ustawienie w tym miejscu Rozmowy dotykając ikony koła zębatego.
Połączenia
Ta sekcja jest raczej prosta. Po dotknięciu Połączenia, kliknij kółko obok jednego z czterech kontaktów, które mogą przerywać:
- Kontakty oznaczone gwiazdką
- Łączność
- Ktokolwiek
- Nic
Dostępny jest również przełącznik Zezwalaj na powtarzających się rozmówców jeśli spodziewasz się, że ktoś zadzwoni ponownie w ciągu 15 minut.
Jeśli nie masz pewności, jak oznaczyć kontakt gwiazdką, wykonaj następujące czynności:
Krok 1: Stuknij, aby otworzyć aplikację Telefon.
Krok 2: Stuknij w Ulubione zakładka na dole.
Krok 3: Uzyskiwać Dodać znajduje się w prawym górnym rogu.
Krok 4: Kliknij kontakt.
Możesz też otworzyć aplikację Telefon i stuknąć ikonę Łączność stuknij, aby otworzyć kontakt, a następnie stuknij pustą gwiazdkę znajdującą się w prawym górnym rogu. Możesz także dotknąć symbolu koła zębatego obok Kontakty oznaczone gwiazdką a następnie dotknij Dodaj kontakty oznaczone gwiazdką na następnym ekranie.
Wiadomości
Po dotknięciu Wiadomości, kliknij kółko obok jednego z czterech typów wiadomości, które mogą przerywać:
- Kontakty oznaczone gwiazdką
- Łączność
- Ktokolwiek
- Nic
Możesz dotknąć ikony koła zębatego obok Kontakty oznaczone gwiazdką Lub Kontakts, aby dodać kogoś do tych dwóch list.
Aplikacje
Domyślnie na liście pojawia się aplikacja Google Digital Wellbeing. Możesz jednak dotknąć symbolu plusa obok Dodaj aplikacje a następnie wybierz z listy aplikacje, które mogą zakłócać działanie.
Alarmy i inne zakłócenia
Ta sekcja to tylko lista przełączników umożliwiających włączenie lub wyłączenie następujących opcji:
- Alarmy
- Dźwięki mediów
- Dotknij dźwięków
- Przypomnienia
- Wydarzenia w kalendarzu
Kliknij przełącznik, aby włączyć lub wyłączyć każdy z nich.
Harmonogramy
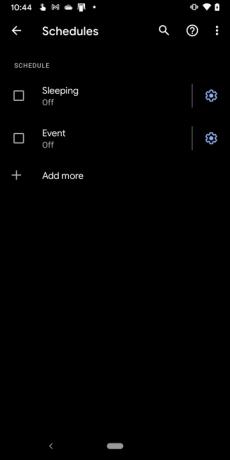
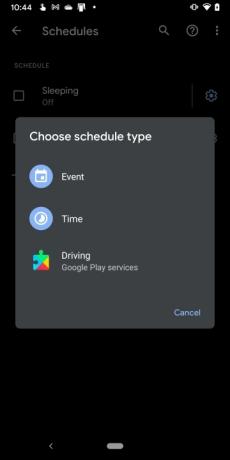
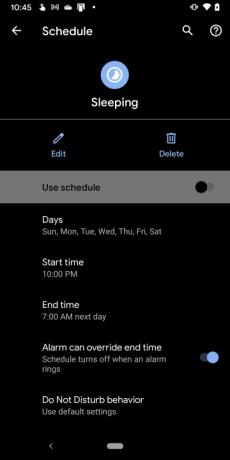
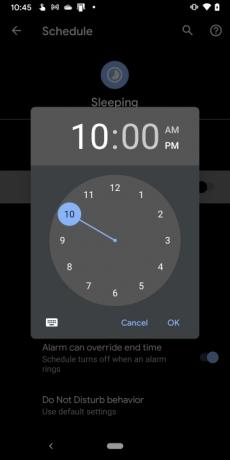
Android 11 zawiera już domyślnie wyłączone dwa harmonogramy. Możesz utworzyć nowy harmonogram, dotykając symbolu plusa obok Dodaj więcej lub dostosuj dwa już dostępne, dotykając odpowiednich ikon kół zębatych, jak opisano poniżej.
Spanie
Domyślnie tryb ten obejmuje wszystkie siedem dni tygodnia, począwszy od godziny 22:00. i kończy o godzinie 7:00 następnego dnia.
Krok 1: Kliknij ikonę koła zębatego obok Spanie.
Krok 2: Uzyskiwać Dni a następnie dotknij pola obok każdego dnia, aby wyłączyć lub włączyć.
Krok 3: Uzyskiwać Czas rozpoczęcia ustawić godzinę i minuty rozpoczęcia,
Krok 4: Uzyskiwać Koniec czasu aby ustawić godzinę i minuty zakończenia.
Krok 5: Kliknij przełącznik obok Alarm może zastąpić godzinę zakończenia aby włączyć lub wyłączyć to ustawienie.
Krok 6: Kliknij przełącznik obok Użyj harmonogramu aby włączyć lub wyłączyć ten harmonogram.
Wydarzenie
Domyślnie ten tryb jest ustawiony dla dowolnego wydarzenia w kalendarzu z odpowiedzią „Tak lub może”. Aby zmienić ustawienie domyślne, wykonaj następujące czynności:
Krok 1: Kliknij ikonę koła zębatego obok Wydarzenie.
Krok 2: Uzyskiwać Podczas wydarzeń dla i wybierz Dowolny kalendarz, Rodzina, Lub swoje konto Google.
Krok 3: Uzyskiwać Gdzie jest odpowiedź i wybierz Tak, Tak lub Być może, Lub Tak, być może lub brak odpowiedzi.
Krok 4: Kliknij przełącznik obok Użyj harmonogramu aby włączyć lub wyłączyć ten harmonogram.
Uwaga: możesz dotknąć Dodaj więcej na panelu Harmonogramy, aby wybrać nową usługę zdarzenia, godziny lub przejazdu.
Zaawansowany
Uzyskiwać Zaawansowany na panelu Nie przeszkadzać i pojawiają się dwa dodatkowe ustawienia:
Czas trwania szybkich ustawień
Tutaj masz trzy ustawienia:
- Używaj aż do wyłączenia
- Pytaj za każdym razem
- Przez 1 godzinę — To ustawienie obejmuje: Plus i a Minus symbol umożliwiający ustawienie czasu trwania w zakresie od 15 minut do 12 godzin.
Uzyskiwać OK kiedy skończysz.
Opcje wyświetlania ukrytych powiadomień
W tej sekcji dostępne są trzy ustawienia. Kliknij kółko obok ustawienia, aby włączyć:
- Brak dźwięku w powiadomieniach
- Brak obrazów i dźwięków z powiadomień
- Zwyczaj - Kliknij ikonę koła zębatego obok Zwyczaj (jeśli wybrano) i dotknij, aby włączyć lub wyłączyć te sześć ustawień.
Jak korzystać z trybu Nie przeszkadzać w Androidzie 10
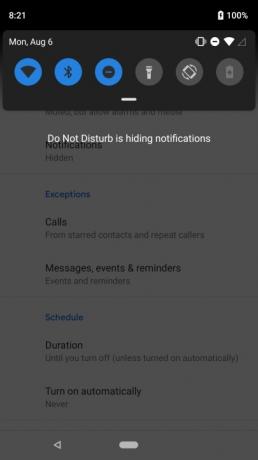
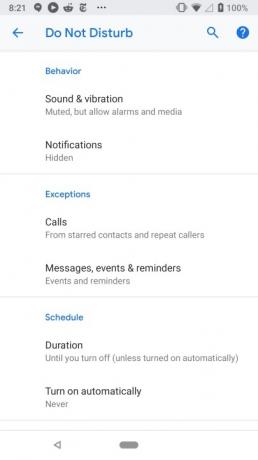
Menu ustawień funkcji Nie przeszkadzać w systemie Android 10 jest inne. Tutaj zobaczysz trzy sekcje: Zachowanie, Wyjątki, I Harmonogram.
Zachowania
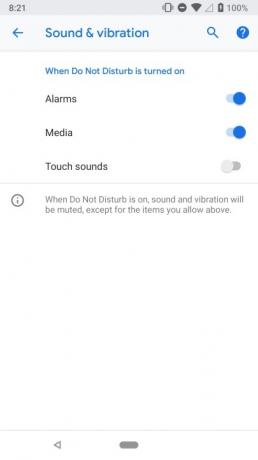
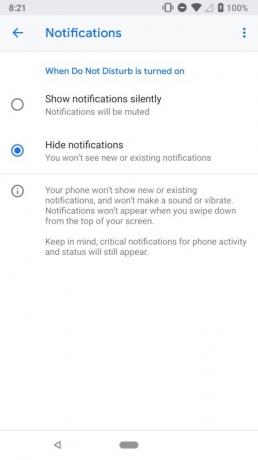
W sekcji Zachowania znajdują się dwie sekcje:
Dźwięk i wibracje
Kiedy dotkniesz Dźwięk i wibracje, stuknij w Przełącznik obok następujących trzech ustawień, aby je włączyć lub wyłączyć:
- Alarmy
- Głoska bezdźwięczna
- Dotknij dźwięków
Powiadomienia
Po dotknięciu Powiadomienia, stuknij w Koło obok jednego z dwóch ustawień:
- Pokazuj powiadomienia w trybie cichym — powiadomienia zostaną wyciszone.
- Ukryj powiadomienia — Większość powiadomień nie zostanie usłyszana ani zobaczona, nawet po otwarciu obszaru powiadomień.
Kliknij ikonę koła zębatego obok Zwyczaj aby jeszcze bardziej dostosować tę funkcję. Możesz wyłączyć takie rzeczy jak Nie włączaj ekranu, nie mrugaj, ukryj kropki powiadomień, i więcej.
Wyjątki
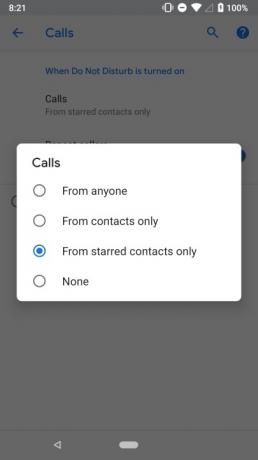

Sekcja Wyjątki zawiera dwa komponenty, które umożliwiają dodanie do białej listy określonych kontaktów lub rozmówców.
Połączenia
Po dotknięciu Połączenia, dotknij kółka obok jednego z czterech typów połączeń, które mogą zakłócać:
- Od kogokolwiek
- Tylko z kontaktów
- Tylko z kontaktów oznaczonych gwiazdką
- Nic
Podobnie jak w przypadku Androida 11, możesz dostosować kontakty oznaczone gwiazdką w aplikacji Kontakty lub Telefon albo po prostu zajrzeć poniżej Kontakty oznaczone gwiazdką sekcję, aby to skonfigurować.
Dostępny jest przełącznik pozwalający na połączenie się także z powtarzającymi się osobami, w przypadku, gdy odbierzesz połączenie więcej niż raz w ciągu 15 minut.
Wiadomości, wydarzenia i przypomnienia
Ta sekcja jest podobna do Androida 11. Stuknij w Wiadomości opcję w tej sekcji i możesz wybrać, kto może przeszkadzać, jeśli w ogóle:
- Kontakty oznaczone gwiazdką
- Łączność
- Ktokolwiek
- Nic
Dodatkowo dotknij przełącznika obok Przypomnienia i/lub Wydarzenia, aby wyłączyć lub włączyć te powiadomienia, gdy włączony jest tryb Nie przeszkadzać.
Harmonogram

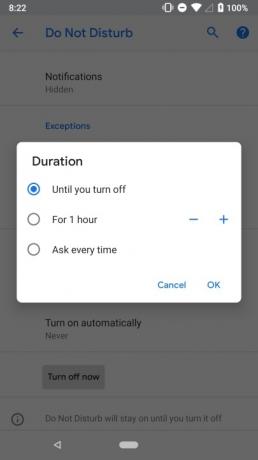
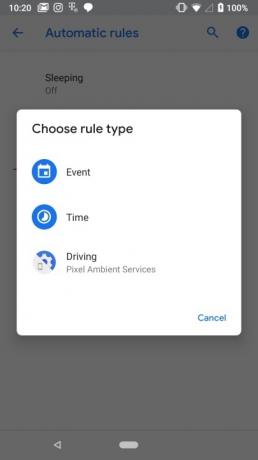
W tej sekcji znajdują się dwie podsekcje:
Czas trwania
Stuknij w Czas trwania kartę, a następnie stuknij jedną z trzech opcji:
- Dopóki nie wyłączysz
- Przez 1 godzinę — To ustawienie obejmuje: Plus i a Minus symbol umożliwiający ustawienie czasu trwania w zakresie od 15 minut do 12 godzin.
- Pytaj za każdym razem
Włącz automatycznie
W tej sekcji możesz automatycznie włączyć tryb Nie przeszkadzać podczas snu i spotkań. W tej sekcji możesz także ustawić niestandardowe reguły na podstawie wydarzeń lub pory dnia. Na telefonach Pixel istnieje możliwość włączenia trybu Nie przeszkadzać, gdy telefon wykryje, że prowadzisz. W razie potrzeby możesz je tutaj wyłączyć.
Krok 1: Kliknij Dodaj regułę aby utworzyć regułę.
Krok 2: Wybierz, czy jest to wydarzenie, czy czas.
Krok 3: Dodaj nazwę, a następnie postępuj zgodnie z instrukcjami wyświetlanymi na ekranie, aby ją dalej skonfigurować.
telefony Samsunga
Tryb Nie przeszkadzać w telefonach Samsung z systemem Android 10 nie jest tak niezawodny. Nadal możesz go włączyć i uzyskać dostęp do ustawień w taki sam sposób, jak w przypadku zestawu
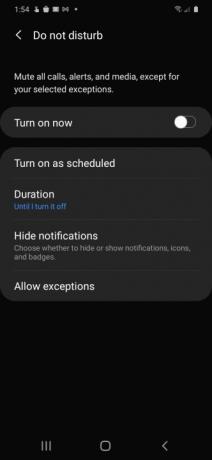
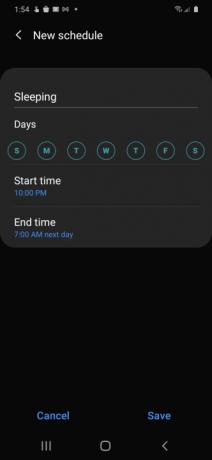
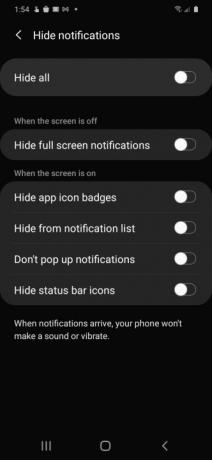
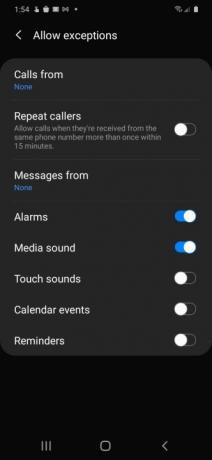
Włącz zgodnie z harmonogramem
Stuknij w tę opcję i stuknij przełącznik obok Spanie aby włączyć lub wyłączyć ten komponent. Uzyskiwać Spanie (harmonogram domyślny) i zostaną wyświetlone cztery ustawienia, które możesz dostosować:
- Nazwa
- Dni
- SCzas na tartę
- Koniec czasu
Uzyskiwać Ratować aby zachować zmiany.
Czas trwania
Jest to podobne do standardowego Androida. Uzyskiwać Czas trwania a następnie dotknij kółka obok jednej z trzech opcji:
- Dopóki tego nie wyłączę
- 1 godzina — To ustawienie obejmuje: Plus i a Minus symbol umożliwiający ustawienie czasu trwania w zakresie od 15 minut do 12 godzin.
- Pytaj za każdym razem
Uzyskiwać OK aby zapisać zmiany.
Ukryj powiadomienia
Uzyskiwać Ukryj powiadomienia i masz sześć przełączników. Kliknij każdy Przełącznik aby włączyć lub wyłączyć te ustawienia.
Zezwalaj na wyjątki
Uzyskiwać Zezwalaj na wyjątki a zobaczysz listę różnych ustawień i przełączników, które możesz dostosować.
Krok 1: Uzyskiwać Połączenia od i wybierz jedną z czterech opcji: Wszystko, Tylko kontakty, Tylko ulubione kontakty, I Nic.
Krok 2: Uzyskiwać Wiadomości od i wybierz jedną z czterech opcji: Wszystko, Tylko kontakty, Tylko ulubione kontakty, I Nic.
Krok 3: Kliknij przełącznik obok Powtarzający się rozmówcy aby zezwolić lub zablokować komuś możliwość dzwonienia więcej niż raz w ciągu 15 minut.
Krok 4: Kliknij przełącznik obok pozostałych ustawień, aby włączyć lub wyłączyć: Alarmy, Dźwięk multimedialny, Dotknij dźwięków, Wydarzenia w kalendarzu, I Przypomnienia.
Jak korzystać z funkcji Nie przeszkadzać w systemie Android 9.0 Pie i wcześniejszych wersjach
Podobnie jak w przypadku nowszych wersji, przesuń palcem w dół od góry ekranu, aby otworzyć Cień powiadomień i dotknij Ikona Nie przeszkadzać. Na większości telefonów z systemem Android 6.0 Marshmallow Androida 9.0 Pie, otrzymasz menu z trzema opcjami:
- Całkowita cisza: Nic ci nie przeszkodzi.
- Tylko alarmy: Wszelkie ustawione alarmy mogą Ci przeszkadzać.
- Tylko priorytetowe: Alarmy mogą się wyświetlać, ale możesz dokładnie dostosować, co jeszcze powinno, a co nie powinno Ci przeszkadzać.
Poniżej zobaczysz opcję określenia, jak długo tryb Nie przeszkadzać powinien być aktywny. Możesz ustawić go na godzinę, aby uwzględnić spotkanie, na które się wybierasz, określić godzinę, o której powinien się wyłączyć, lub kazać mu pozostać włączony, dopóki sam go nie wyłączysz.
Ustawianie powiadomień priorytetowych
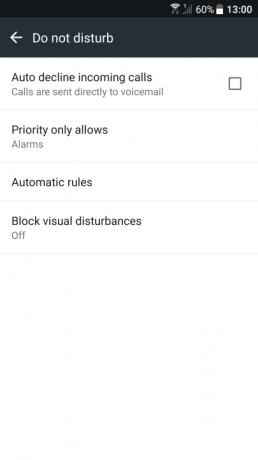
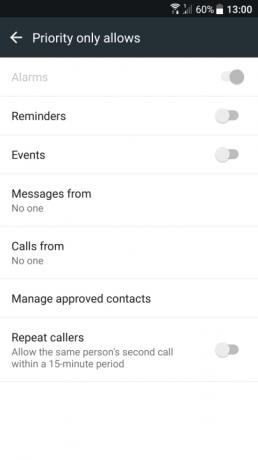
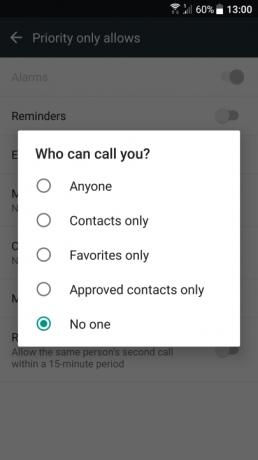
Jeśli chcesz skorzystać z opcji Tylko priorytetowe, musisz najpierw zdefiniować, czym jest powiadomienie priorytetowe.
Krok 1: Stuknij, aby otworzyć Aplikacja Ustawienia.
Krok 2: Uzyskiwać Dźwięk i powiadomienia.
Krok 3: Uzyskiwać Nie przeszkadzać.
Krok 4: Uzyskiwać Zezwala tylko na priorytet.
Notatka: Jeśli masz telefon Samsung Galaxy, to tak Ustawienia > Dźwięki i wibracje > Nie przeszkadzać > Zezwalaj na wyjątki > Niestandardowe.
Krok 5: Kliknij przełącznik obok Przypomnienia I Wydarzenia aby włączyć lub wyłączyć te dwa ustawienia.
Krok 6: Uzyskiwać Wiadomości od a następnie dotknij jednego z pięciu ustawień: Ktokolwiek, Tylko kontakty, Tylko ulubione, Tylko zatwierdzone kontakty, Lub Nic.
Krok 7: Uzyskiwać Połączenia od a następnie dotknij jednego z pięciu ustawień: Ktokolwiek, Tylko kontakty, Tylko ulubione, Tylko zatwierdzone kontakty, Lub Nic.
Krok 8: Kliknij przełącznik obok Powtarzający się rozmówcy aby włączyć lub wyłączyć tę funkcję. Dzięki temu ktoś może zadzwonić po raz drugi w ciągu 15 minut.
Ustawianie reguł automatycznych
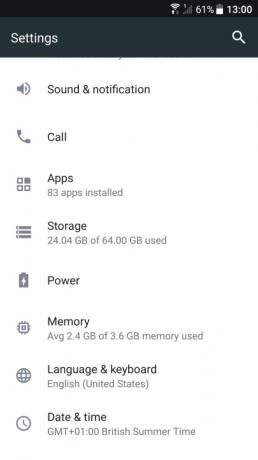
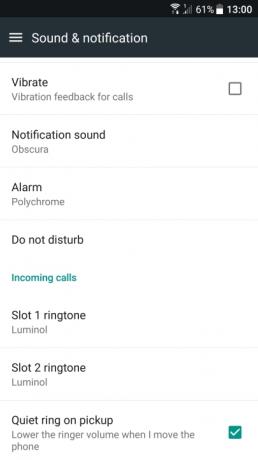
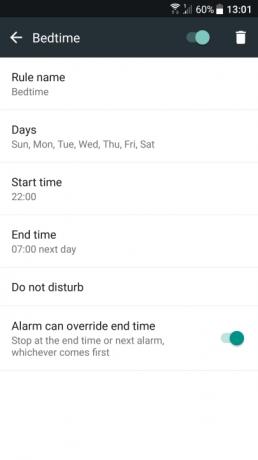
Możesz ustawić tryb Nie przeszkadzać automatycznie, w zależności od zdarzenia lub godziny, ustawiając pewne reguły.
Krok 1: Stuknij, aby otworzyć Ustawienia aplikacja.
Krok 2: Uzyskiwać Dźwięk i powiadomienia.
Krok 3: Uzyskiwać Nie przeszkadzać.
Krok 4: Kliknij Aautomatyczne zasady.
Uwaga: dla użytkowników telefonów Samsung Galaxy telefonie, postępuj zgodnie ze ścieżką: Ustawienia > Dźwięki i wibracje > Nie przeszkadzać > Włącz zgodnie z harmonogramem.
Krok 5: Wybierać Dodaj regułę.
Krok 6: Wybierać Nazwa reguły i wpisz nazwę.
Krok 7: Wybierać Dni a następnie dotknij dni tygodnia, w których chcesz, aby reguła zaczęła działać.
Krok 8: Wybierać Czas rozpoczęcia aby wybrać godzinę, o której zacznie obowiązywać reguła.
Krok 9: Wybierać Koniec czasu aby określić, kiedy reguła zakończy się każdego dnia.
Krok 10: Włącz przełącznik obok Alarm może zastąpić godzinę zakończenia jeśli chcesz włączyć lub wyłączyć tę funkcję w swoim Nie przeszkadzać tryb.
Kiedy zastosujesz Nie przeszkadzać do ogólnego kalendarza, reguły oparte na wydarzeniach zastosowane w ustawieniach zaczną działać i automatycznie włączą Twój telefon Nie przeszkadzać, w oparciu o Twoje preferencje. Już nigdy więcej wyznaczone rozmowy lub spotkania nie zostaną zakłócone przez rozpraszające powiadomienia. Chcemy zauważyć; Będzie to działać tylko w przypadku spotkań i rozmów, które specjalnie potwierdzisz.
W tej chwili telefony Samsung Galaxy nie umożliwiają dodawania reguł kalendarza opartych na wydarzeniach Nie przeszkadzać.
Zalecenia redaktorów
- 16 najlepszych aplikacji do przesyłania wiadomości na Androida i iOS w 2023 r
- Najlepsze tablety z Androidem w 2023 r.: 9 najlepszych, jakie możesz kupić
- Najlepsze darmowe aplikacje muzyczne na iOS i Androida
- Najlepsze kontrolery gier na telefony i tablety z Androidem w 2022 roku
- Najlepsza sieć VPN na Androida w 2022 roku




