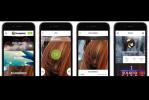Za niewielką kwotę możesz kupić komputer Mac z dużą ilością miejsca na dane — aż do 8 TB niektóre modele, W rzeczywistości. Ale co, jeśli masz stary Macbook Air i nie możesz nawet zainstalować Wielki Sur ponieważ ma niewielki dysk o pojemności 128 GB? Dlaczego ta kategoria „inne” zajmuje tak dużo miejsca?
Zawartość
- Wyczyść dane przeglądarki
- Użyj menedżera pamięci MacOS
- Ręcznie usuń muzykę i teledyski
- Ręcznie usuwaj filmy i programy telewizyjne
- Ręcznie usuń pobrane pliki
- Usuń wiadomości-śmieci
- Wyczyść „inne” dane
- Korzystaj z oprogramowania innych firm
W tym przewodniku dowiesz się, jak zwolnić miejsce na komputerze Mac. Niektóre instrukcje są dość uproszczone, inne wymagają wycieczki do terminalu. Sugerujemy nawet kilka alternatyw innych firm, jeśli nie chcesz zagłębiać się w system MacOS.
Polecane filmy
Mamy nadzieję, że pod koniec Twój Mac będzie miał nieco więcej miejsca na przechowywanie danych. Może nawet mieć dodatkową sprężynę w kroku.
Powiązany
- Komputery Mac M3 mogą zostać wprowadzone na rynek w tym roku — z zaskakującym dodatkiem
- Apple właśnie dał graczom komputerów Mac duży powód do ekscytacji
- Apple twierdzi, że chipy Intela powstrzymały 15-calowego MacBooka Air
Wyczyść dane przeglądarki

Przeglądarki internetowe pobierają i przechowują dane, takie jak pliki HTML i obrazy, aby wyświetlić je na ekranie. Zwykle ta pamięć podręczna pozostaje na komputerze Mac, szczególnie w przypadku najczęściej odwiedzanych witryn. Wszystkie przeglądarki mają narzędzia do usuwania tych danych, ale oto, jak to zrobić w przeglądarce Safari:
Krok 1: Po otwarciu Safari wybierz Historia na pasku menu.
Krok 2: Wybierać Czysta historia w menu rozwijanym.
Krok 3: Kliknij Niebieskie Strzałki obok Jasne pole i wybierz Ostatnia godzina, Dzisiaj, Dziś i wczoraj, Lub Cała historia w menu rozwijanym.
Krok 4: Kliknij Czysta historia przycisk, aby zakończyć.
Użyj menedżera pamięci MacOS

MacOS zapewnia zintegrowane narzędzia pomagające w zarządzaniu pamięcią masową. Oto jak uzyskać dostęp do tych narzędzi:
Krok 1: Kliknij Jabłko ikona wyświetlana po lewej stronie paska menu.
Krok 2: Wybierz O tym Macu opcję w menu rozwijanym.
Krok 3: Wybierz Składowanie zakładkę w wyskakującym oknie.
Poczekaj, aż system MacOS obliczy ilość dostępnej pamięci. W końcu zobaczysz pojemność podzieloną na kilka kategorii oznaczonych kolorami. Najedź kursorem myszy na każdą kategorię, aby uzyskać więcej szczegółów. Kiedy będziesz gotowy, przejdź do następnego kroku.
Krok 4: Kliknij na Zarządzać przycisk.

Krok 5: Na następnym ekranie kliknij przycisk Optymalizować przycisk w Optymalizuj pamięć masową sekcję, jeśli jest dostępna. Spowoduje to usunięcie wszystkich obejrzanych programów telewizyjnych i filmów zakupionych w aplikacjach Muzyka i Apple TV. Usuwa także stare załączniki do wiadomości e-mail.
Krok 6: Kliknij Włączyć coś przycisk w Opróżnij kosz automatycznie sekcję, jeśli chcesz, aby kosz na śmieci natychmiast usunął odrzucone pliki. W przeciwnym razie pliki w koszu pozostaną na dysku Twojego Maca przez 30 dni, na wypadek gdybyś zmienił zdanie.
Krok 7: Kliknij Przejrzyj pliki przycisk w Zmniejsz bałagan Sekcja. Tutaj możesz przeglądać aplikacje, dokumenty, dysk iCloud, pocztę, wiadomości i zdjęcia, aby usunąć pliki, których nie musisz przechowywać lokalnie na komputerze Mac.
Na przykład wybierz Aplikacje kategorię po lewej stronie, a listę wszystkich aplikacji po prawej. Kliknij Rozmiar możliwość uporządkowania listy w kolejności malejącej od największej do najmniejszej. Dzięki temu możesz szybko zwolnić miejsce zajmowane przez duże, niechciane aplikacje. Po prostu wybierz aplikację, a następnie kliknij przycisk Usuwać przycisk.
Wszystko, co pobierzesz, podlega Pliki do pobrania zakładka w Dokumenty. Wiadomości mogą być również poważnym winowajcą, przechowując obrazy, filmy i tak dalej lokalnie na komputerze Mac.
Ręcznie usuń muzykę i teledyski

Chociaż Optimize Storage robi to już zbiorczo, skorzystaj z poniższych instrukcji, aby usunąć określone albumy, utwory i teledyski, pozostawiając inne na komputerze Mac w nienaruszonym stanie.
Krok 1: Otworzyć Muzyka aplikacja.
Krok 2: Znajdź lokalnie przechowywaną muzykę, którą chcesz usunąć z komputera Mac.
Krok 3: Kliknij trzy kropki Więcej przycisk.
Krok 4: Wybierz Usuń pobieranie opcję na liście rozwijanej. Nie wybieraj Usuń z biblioteki chyba że nie chcesz już być właścicielem muzyki.
Ręcznie usuwaj filmy i programy telewizyjne

Ponownie, Optimize Storage robi to już zbiorczo. Skorzystaj jednak z poniższych instrukcji, aby usunąć określone filmy i programy telewizyjne, pozostawiając inne na komputerze Mac w nienaruszonym stanie.
Krok 1: Otwórz aplikację Apple TV.
Krok 2: Znajdź film lub program telewizyjny, który chcesz usunąć z komputera Mac.
Krok 3: Kliknij trzy kropki Więcej Ikona.
Krok 4: Wybierz Usuń pobieranie opcję na liście rozwijanej. Nie wybieraj Usuń z biblioteki chyba że nie chcesz już być właścicielem mediów.
Ręcznie usuń pobrane pliki
Nie zapomnij wyczyścić tego folderu, jeśli pobierasz wiele plików spoza ekosystemu Apple.
Krok 1: otwarty Znalazca.
Krok 2: Wybierać Pliki do pobrania wymienione po lewej stronie.
Krok 3: Kliknij prawym przyciskiem myszy Pobierać chcesz usunąć, i wybierz Przenieść do kosza w wyskakującym menu.
Krok 4: Kliknij prawym przyciskiem myszy Śmieci ikona na Dok i wybierz Opróżnić kosz w wyskakującym menu.
Usuń wiadomości-śmieci

Twoja kolekcja e-maili i załączników może również zająć miejsce na komputerze Mac. Oto jak wyczyścić natywną aplikację Mail firmy Apple:
Krok 1: Otworzyć Poczta aplikacja.
Krok 2: Wybierać Skrzynka pocztowa wymienione na pasku menu.
Krok 3: Wybierz Usuń wiadomości-śmieci opcję w menu rozwijanym.
Krok 4: Wybierz Usuń usunięte elementy opcję z menu rozwijanego, a następnie Na wszystkich kontach, Na moim Macu, Lub iCloud w rozwijanym menu.
Wyczyść „inne” dane
To jest trudne, ponieważ MacOS umieszcza wszystkie dane, których nie może sklasyfikować, pod etykietą „inne”. Ustalenie, co kryje się pod tym parasolem, może być czasochłonne. MacOS Sierra i nowsze radzą sobie lepiej z klasyfikacją tych plików, ale może się okazać, że są one większe niż jakakolwiek inna wymieniona kategoria. Problem w tym, że nie możesz uzyskać bezpośredniego dostępu do zawartości tej kategorii, tak jak w przypadku aplikacji lub dokumentów.
Oto kilka przykładów „innych” plików:
- Pamięć podręczna aplikacji, których nie używasz.
- Pliki tymczasowe.
- Pliki do pobrania, które nie należą do typowych kategorii.
- Wtyczki aplikacji.
- Kopie zapasowe.
Usuń foldery pamięci podręcznej

Aplikacje, programy, a nawet MacOS przechowują pliki lokalne, czyli pamięć podręczną. Zazwyczaj starsza pamięć podręczna nie jest potrzebna i można ją bezpiecznie usunąć. Musisz jednak sprawdzić, jaka pamięć podręczna Móc idź i czego aktualnie potrzebuje Twój Mac, zanim zaczniesz korzystać z funkcji usuwania. Oto miejsce, gdzie można znaleźć całą pamięć podręczną:
Krok 1: otwarty Znalazca i wybierz Iść na pasku menu.
Krok 2: Wybierz Przejdź do folderu opcję w menu rozwijanym.
Krok 3: Typ ~/Biblioteka/Pamięci podręczne w polu tekstowym, a następnie kliknij Iść przycisk, jak pokazano powyżej.
Krok 4: Pojawi się lista plików i folderów. Kliknij prawym przyciskiem myszy folder aplikacji, który chcesz usunąć, i wybierz Przenieść do kosza w wyskakującym menu.
Krok 5: Kliknij prawym przyciskiem myszy Śmieci ikonę w Docku i wybierz Opróżnić kosz w wyskakującym menu.
Usuń niepotrzebne kopie zapasowe Time Machine

MacOS będzie przechowywać stare kopie zapasowe Time Machine na Twoim Macu. Może to być problematyczne na urządzeniach o pojemności 128 GB, ponieważ kopie zapasowe nie są łatwo dostępne i zajmują dużo miejsca. Jesteś zmuszony korzystać z terminala i używać poleceń, aby usuwać je indywidualnie. Oto jak:
Krok 1: otwarty Znalazca i wybierz Aplikacje wymienione po lewej stronie.
Krok 2: Kliknij dwukrotnie, aby otworzyć Narzędzia teczka.
Krok 3: Kliknij dwukrotnie, aby otworzyć Terminal aplikacja.

Krok 4: Wpisz następujące polecenie, a następnie naciśnij klawisz Powrót klucz:
tmutil listlokalne migawki /
Jak pokazano powyżej, zobaczysz listę lokalnych migawek Time Machine przechowywanych na komputerze Mac. Pliki te zaczynają się od com.apple. Wehikuł czasu i podaj datę przechwycenia. Pliki kończą się rozszerzeniem .lokalny rozszerzenie.
Krok 5: Wpisz następujące polecenie, dodaj spację, a następnie wpisz ciąg liczbowy w nazwie pliku:
sudo tmutil usuńlokalne migawki [spacja] [sekwencja numeryczna]
Na przykład polecenie może brzmieć sudo tmutil usuń lokalne migawki 2020-12-22-130031.
Krok 6: wciśnij Powrót klucz.
Krok 7: Powtórz krok 5 dla wszystkich pozostałych kopii zapasowych Time Machine. Po pomyślnym wprowadzeniu poleceń Terminal odpowie komunikatem Usuń lokalną migawkę wiadomość.
Usuń dodatkowe niechciane pliki

Innym czasochłonnym sposobem usunięcia niechcianych plików jest wprowadzenie rozszerzenia pliku i wyświetlenie powiązanych plików według rozmiaru. Dzięki temu największe pojawią się na górze, dzięki czemu będziesz mógł szybko odzyskać miejsce. Oto jak:
Krok 1: Na pulpicie naciśnij klawisz Polecenie +F klucze jednocześnie.
Krok 2: Upewnij się, że w wyskakującym oknie obok opcji Szukaj Tego Maca jest zaznaczona.
Krok 3: Kliknij Strzałki w pierwszym polu atrybutu wyszukiwania i wybierz Inny w rozwijanym menu.
Krok 4: W poniższym wyskakującym okienku zaznacz pole obok Rozmiar pliku I Rozszerzenie pliku a następnie kliknij OK przycisk.
Krok 5: W polu wyszukiwania wprowadź rozszerzenie pliku, aby wyświetlić listę powiązanych plików, takich jak PDF lub MOV.
Krok 6: Kliknij prawym przyciskiem myszy Plik i wybierz Przenieść do kosza w wyskakującym menu.
Krok 7: Kliknij prawym przyciskiem myszy Śmieci ikonę w Docku i wybierz Opróżnić kosz w wyskakującym menu.
Korzystaj z oprogramowania innych firm
Jeśli wolisz skorzystać z rozwiązania innej firmy do sprzątania domu, oto kilka świetnych opcji:
CCleaner: Ta wersja MacOS, pierwotnie opracowana dla systemu Windows, umożliwia łatwe usuwanie niepotrzebnych plików. Wersja premium zapewnia monitorowanie w czasie rzeczywistym, automatyczne aktualizacje i wsparcie premium za 20 USD.
Wyczyść MyMaca X: Darmowa wersja czyści do 500MB. Jeśli chcesz zwolnić dodatkowe miejsce, cena wersji premium zaczyna się od 35 USD.
Doktor Dysku: To narzędzie kosztuje zaledwie 3 dolary i zapewnia prosty interfejs z możliwością przełączania, dzięki któremu można łatwo zdecydować, które pliki mają zostać usunięte, np. pamięci podręczne aplikacji i dzienniki.
Bliźnięta 2: Ta aplikacja specjalnie wyszukuje zduplikowane pliki, które mogą zajmować miejsce. Możesz pobrać tę aplikację za jednorazowy zakup za 48,95 USD lub subskrypcję za 23,95 USD rocznie.
Zalecenia redaktorów
- MacBook Pro M3 może zadebiutować wcześniej, niż ktokolwiek oczekiwał
- Najlepsze oferty na MacBooka Prime Day: oszczędzaj na MacBooku Air i MacBooku Pro
- MacBook Air 15-calowy vs. MacBook Air 13-calowy: który kupić
- Twój następny monitor Mac może być wyposażony w tę genialną nową funkcję
- Poważny wyciek ujawnia każdy sekret Maca, nad którym pracuje Apple