Nie każdy jest ekspertem w zakresie arkuszy kalkulacyjnych Excel i nie zawsze wiesz, jak napisać formuły potrzebne dla danego zbioru danych. Jeśli masz problemy ze znalezieniem wzoru odpowiedniego do danych i potrzeb obliczeniowych, dostępna jest nowa opcja, która pomoże Ci napisać tę formułę w zaledwie kilku krokach.
Ta opcja jest ChatGPT, tętniący życiem, nowy chatbot AI od firmy zajmującej się sztuczną inteligencją OpenAI. Oprócz wszystkiego, co potrafi ChatGPT, potrafi także pisać formuły Excela. W tym przewodniku pokażemy, jak go używać, aby uzyskać potrzebne formuły Excel. Zacznijmy.
Polecane filmy
Łatwy
5 minut
Microsoft Excel
Konto OpenAI
Komputer
Jak używać ChatGPT do pisania formuł Excela
Przyjrzyjmy się, jak używać ChatGPT do pisania formuł Excela. Na potrzeby tego przewodnika użyjemy prostego przykładowego zestawu danych podstawowe obliczenia z formułami generowanymi przez ChatGPT.
Nie zapomnij: będziesz potrzebować konta OpenAI i arkusza kalkulacyjnego Microsoft Excel ze zbiorem danych.
Krok 1: Śmiało, otwórz arkusz kalkulacyjny Excel, którego chcesz użyć.
W naszym przykładzie mamy prostą tabelę produktów, usług, przewidywanych cen i ich rzeczywistych cen. Korzystając z formuł Excela napisanych przez ChatGPT, chcemy obliczyć różnice pomiędzy prognozowanymi cena i rzeczywista cena każdego wymienionego produktu lub usługi (kolumna D) oraz sumy częściowe kolumn B, C, i D.
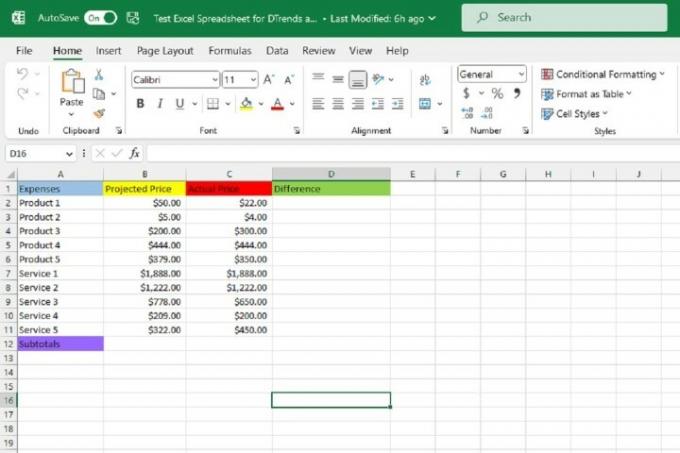
Krok 2: Teraz otwórz przeglądarkę internetową i przejdź do na stronie ChatGPT. Następnie zaloguj się na swoje konto OpenAI. Powinieneś teraz zobaczyć Nowy czat ekran dla ChatGPT.

Powiązany
- ChatGPT: najnowsze wiadomości, kontrowersje i wskazówki, które musisz znać
- Co to jest zachęta DAN dla ChatGPT?
- Google Bard może teraz mówić, ale czy może zagłuszyć ChatGPT?
Krok 3: Na nowym ekranie czatu wpisz prośbę o formułę Excel dla swoich danych w polu Wysłać wiadomość... pole tekstowe u dołu ekranu czatu. Następnie naciśnij Wchodzić na klawiaturze.
W naszym przykładzie chcemy wypełnić komórki kolumny Różnice (kolumna D) odpowiedziami z odejmowania wartości w kolumnie Cena rzeczywista (kolumna C) z odpowiadającymi im wartościami w kolumnie Cena przewidywana (kolumna B).
Zaczniemy więc od poproszenia ChatGPT o napisanie formuły Excela, odejmując liczbę w komórce C2 od liczby w B2. Musisz zachować ostrożność, formułując swoją prośbę tak jasno i precyzyjnie, jak to możliwe, w przeciwnym razie ChatGPT może Cię źle zrozumieć i podać złą formułę.
W naszym przykładzie wysłaliśmy następującą wiadomość do ChatGPT: Proszę napisać formułę Excel odejmując wartość w C2 od wartości w B2.

Krok 4: Odpowiedź ChatGPT na Twoją prośbę powinna zawierać formułę, której możesz użyć, oraz krótkie wyjaśnienie, jak jej używać w arkuszu kalkulacyjnym Excel. Skopiuj formułę z ekranu czatu, zaznaczając ją, a następnie naciskając CTRL + C na klawiaturze.
Krok 5: Przejdź do arkusza kalkulacyjnego Excel i wybierz komórkę, w której chcesz umieścić formułę. Następnie wklej formułę do komórki, naciskając CTRL + V na klawiaturze. Prawidłowa odpowiedź na formułę powinna natychmiast pojawić się w wybranej komórce.
W naszym przykładzie ChatGPT wygenerował następującą formułę dla naszego żądania: =B2-C2. A kiedy skopiujemy i wkleimy tę formułę do wybranej komórki arkusza kalkulacyjnego (D2), formuła dała poprawną odpowiedź: Różnica między przewidywaną ceną Produktu 1 (B2, która równa się 50 USD) a jego rzeczywistą ceną (C2, która równa się 22 USD) wynosi $28.
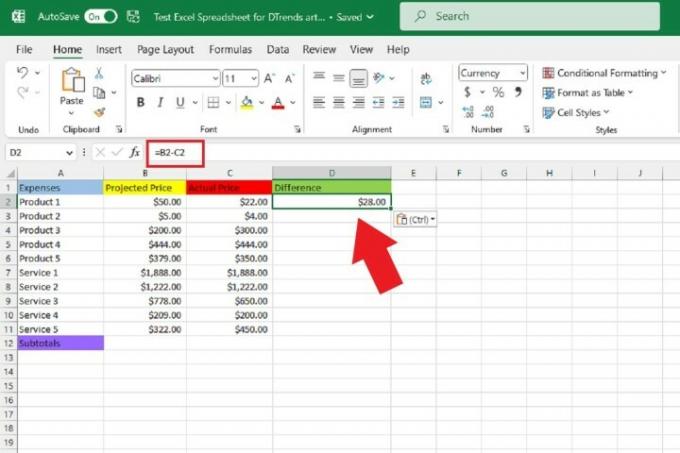
Krok 6: Następnie, aby wypełnić pozostałe puste komórki w kolumnie Różnice (kolumna D), podając prawidłowe wartości każdego produktu lub usługi odpowiedzi, możesz po prostu najechać kursorem na prawy dolny róg komórki, do której właśnie skopiowałeś i wkleiłeś formuła. Potem, gdy zobaczysz czerń Znak plusa pojawi się ikona, wybierz róg i przeciągnij kursor, aby wybrać resztę kolumny, aż do ostatniego wiersza danych.
Następnie zwolnij kursor. Gdy to zrobisz, te puste komórki powinny automatycznie wypełnić poprawne odpowiedzi dla odpowiednich wierszy danych.
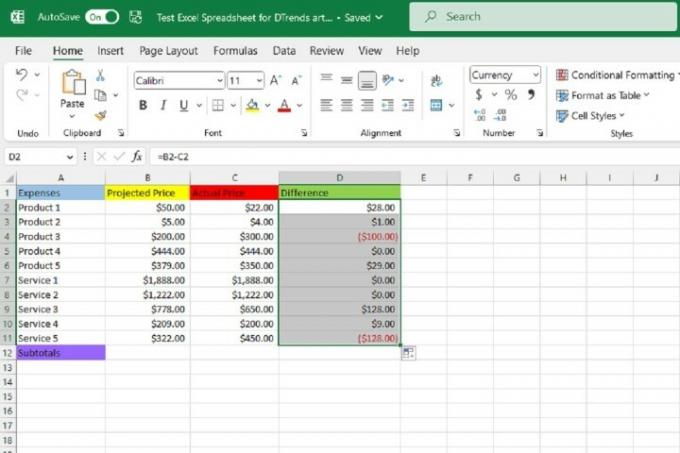
Krok 7: Zróbmy jeszcze jeden przykład, tym razem z dodawaniem. Korzystając z tego samego przykładu arkusza kalkulacyjnego, chcemy teraz poznać sumę wszystkich wartości w kolumnie B (przewidywana cena).
Wrócimy więc do ChatGPT i wyślemy chatbotowi żądanie formuły Excela, która sumuje wszystkie wartości z kolumny B, od B2 do B11.
W tym przypadku nasza wiadomość do ChatGPT brzmiała: Proszę napisać formułę w Excelu, która sumuje wszystkie wartości z kolumny B, od B2 do B11.
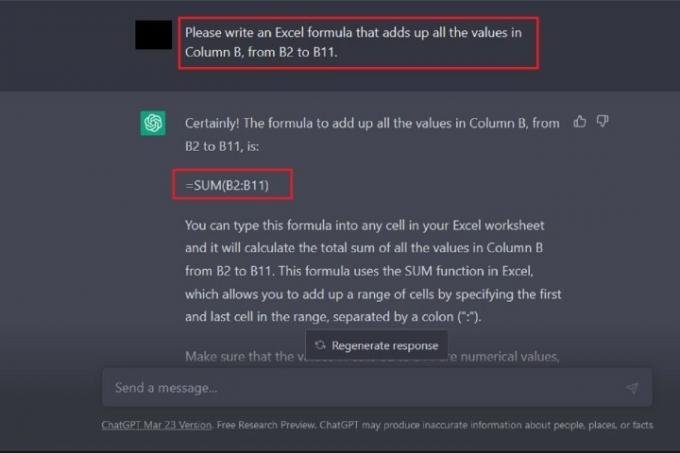
Krok 8: ChatGPT powinien odpowiedzieć, podając swoją formułę i wyjaśnienie, jak z niej korzystać. Więc powinieneś kopiuj i wklej tę formułę do wybranej komórki arkusza kalkulacyjnego, tak jak to zrobiliśmy w przypadku formuły na odejmowanie we wcześniejszej części tego przewodnika.
Po wklejeniu tej formuły dodawania poprawna odpowiedź powinna automatycznie pojawić się w tej komórce. W naszym przykładzie ChatGPT udostępnił tę formułę, aby dodać wszystkie komórki w kolumnie B, od B2 do B11: =SUMA(B2:B11).
Ta formuła poprawnie zapewniła odpowiedź w wysokości 5497 USD. Oznacza to, że suma przewidywanych cen produktów i usług wymienionych w tym arkuszu kalkulacyjnym wynosi 5497 USD.

Krok 9: Na koniec, ponieważ chcemy wypełnić resztę danych w tym arkuszu sumami częściowymi kolumn C i D (rzeczywiste ceny i różnice wszystkich odpowiednio produkty i usługi), najedziemy kursorem na prawy dolny róg komórki, którą właśnie skopiowaliśmy i wkleiliśmy naszą formułę dodawania do.
Raz czarny Znak plusa pojawi się ikona, zaznaczymy ten róg, a następnie przeciągniemy go w prawo, aby zaznaczyć kolejne dwie komórki. Po ich wybraniu zwolnij chwyt.
Po zwolnieniu blokady w odpowiednich kolumnach danych powinny pojawić się prawidłowe odpowiedzi na sumy częściowe.
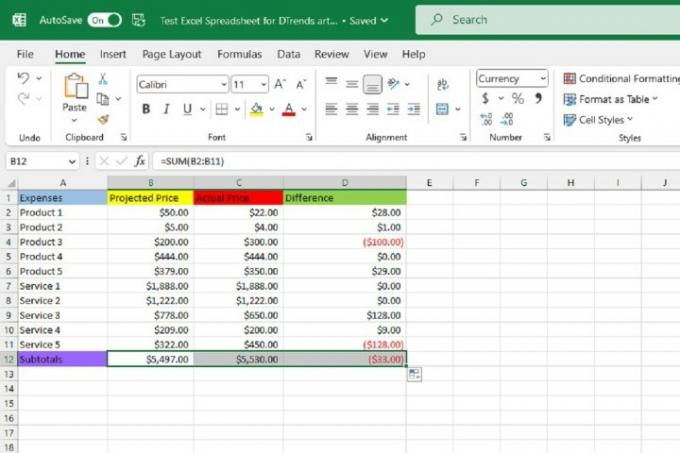
Zalecenia redaktorów
- Czołowi autorzy żądają zapłaty od firm zajmujących się sztuczną inteligencją za korzystanie z ich pracy
- GPT-4: jak korzystać z chatbota AI, który zawstydza ChatGPT
- Wix używa ChatGPT, aby pomóc Ci szybko zbudować całą witrynę internetową
- Twórca ChatGPT, OpenAI, staje przed dochodzeniem FTC w sprawie przepisów dotyczących ochrony konsumentów
- Rekordowy wzrost ChatGPT został właśnie zdetronizowany przez nową aplikację wirusową
Ulepsz swój styl życiaDigital Trends pomaga czytelnikom śledzić szybko rozwijający się świat technologii dzięki najnowszym wiadomościom, zabawnym recenzjom produktów, wnikliwym artykułom redakcyjnym i jedynym w swoim rodzaju zajawkom.




