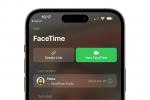Oprócz pozwalania ludziom sesje gier strumieniowych wraz ze swoją społecznością Discord oferuje również opcję przesyłania strumieniowego Netflix na platformie. Oznacza to, że możesz bez konieczności organizować imprezy związane z oglądaniem lub po prostu oglądać treści ze znajomymi online udostępnij swoje hasło do serwisu Netflix. Zapoznaj się z naszym przewodnikiem krok po kroku, który pomoże Ci łatwo używać Discord do strumieniowego przesyłania strumieniowego Netflix ze znajomymi.
Zawartość
- Jak przesyłać strumieniowo Netflix na Discord na komputerze PC lub Mac
- Jak naprawić problemy z czarnym ekranem i dźwiękiem podczas przesyłania strumieniowego Netflix na Discordzie
- Jak przesyłać strumieniowo Netflix na Discord na telefonie komórkowym
Polecane filmy
Łatwy
5 minut
Komputer podłączony do Internetu lub smartfon
Niezgoda
Jak przesyłać strumieniowo Netflix na Discord na komputerze PC lub Mac
Możesz przesyłać strumieniowo Netflix na Discordzie, ale musisz mieć aplikację Discord na komputerze PC lub Mac. Możesz go pobrać tutaj.
Krok 1: Po pobraniu i zainstalowaniu aplikacji Discord otwórz ją i zaloguj się na swoje konto.
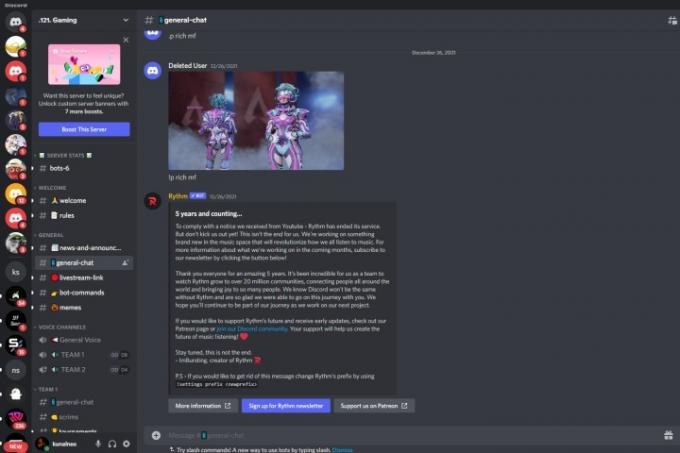
Krok 2: Następnie otwórz dowolną przeglądarkę internetową, załaduj plik Witryna Netflixai zaloguj się na swoje konto.
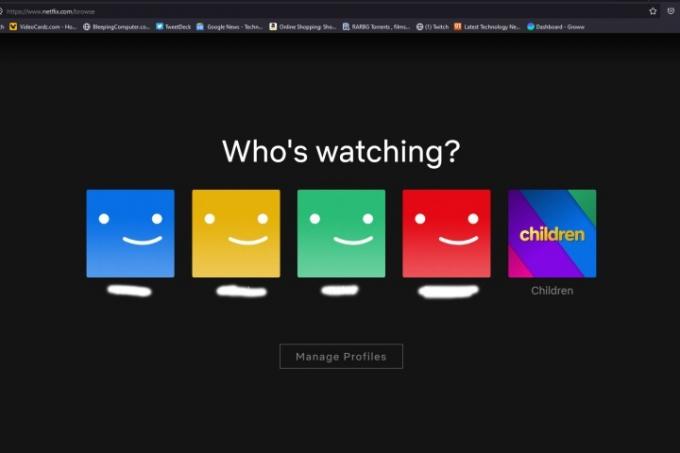
Powiązany
- Jak dezaktywować swoje konto na Instagramie (lub je usunąć)
- Jak przekonwertować taśmy VHS na DVD, Blu-ray lub cyfrowo
- Jak udostępnić drukarkę w systemie Windows
Krok 3: Wróć do Discord i dołącz do serwera, na którym chcesz przesyłać strumieniowo Netflix. Możesz również utwórz nowy serwer i dodaj znajomych, z którymi chcesz przesyłać strumieniowo treści z serwisu Netflix.
Krok 4: Teraz musisz dodać Netflix jako źródło na Discordzie. W lewym dolnym rogu aplikacji Discord wybierz Ustawienia użytkownika i przejdź do Stan aktywności z listy menu po lewej stronie.
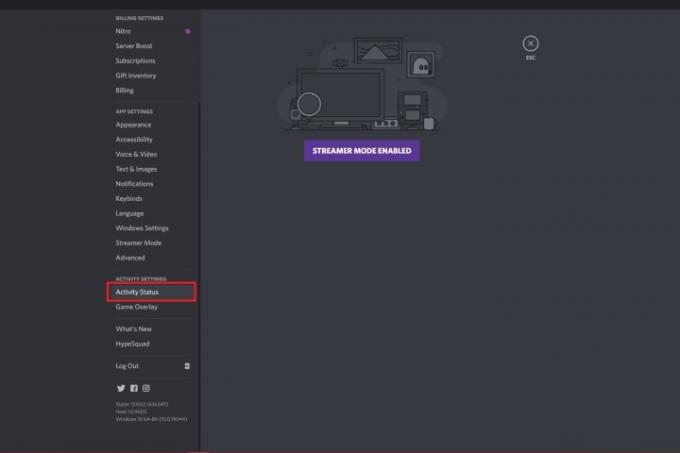
Krok 5: Gdy już otworzysz Stan aktywności, powinieneś zobaczyć komunikat Nie wykryto żadnej gry. Kliknij link poniżej, który mówi Dodaj to!.
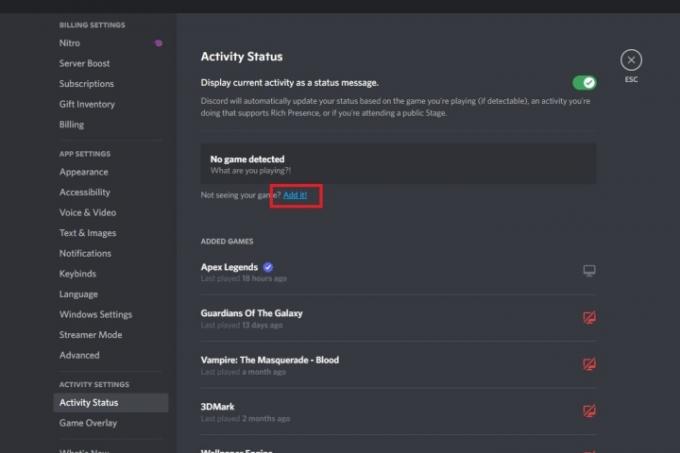
Krok 6: Powinno pojawić się nowe menu rozwijane, w którym musisz wybrać przeglądarkę, w której działa Netflix. Po wybraniu kliknij Dodaj grę.

Krok 7: Powinieneś teraz zobaczyć Netflix podświetlony na zielono. Wyjdź z Ustawień, wybierając wyjście po prawej.

Krok 8: Teraz możesz udostępnić swój ekran. W tym celu wybierz Strumień przycisk w lewym dolnym rogu z małą ikoną monitora.

Krok 9: Powinno pojawić się nowe menu, w którym musisz wybrać przeglądarkę, w której działa Netflix, kanał, z którego chcesz przesyłać strumieniowo, rozdzielczość i liczbę klatek na sekundę. Po skonfigurowaniu wszystkiego wybierz Przejdź na żywo.
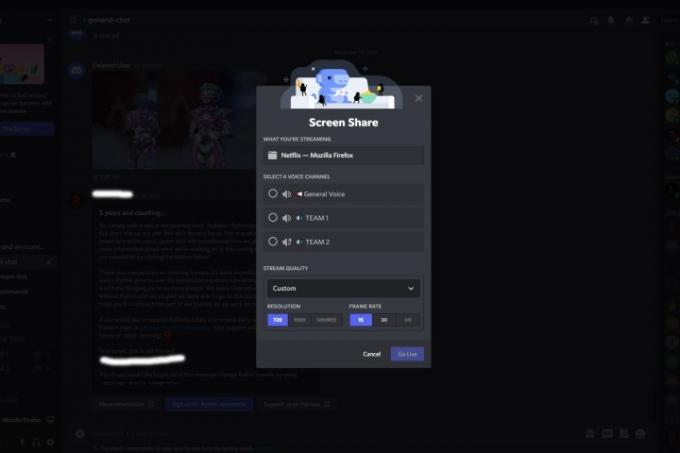
Krok 10: Powinien pojawić się ekran podglądu przedstawiający udostępniony ekran Netflix.
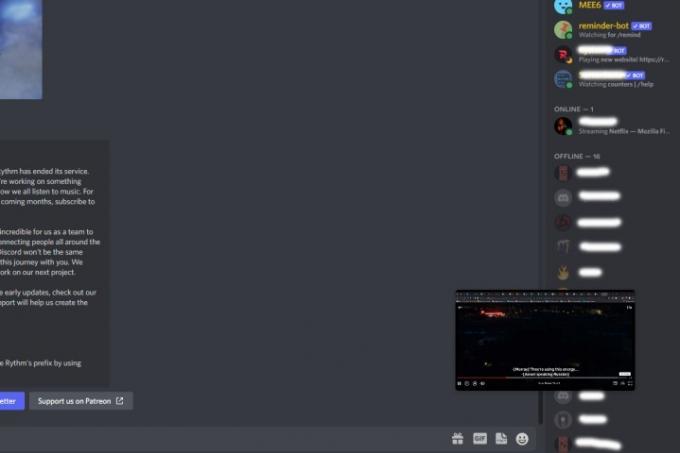
Krok 11: Każda osoba mająca dostęp do Twojego kanału będzie teraz mogła oglądać utworzony przez Ciebie strumień Netflix.
Jak naprawić problemy z czarnym ekranem i dźwiękiem podczas przesyłania strumieniowego Netflix na Discordzie
Streaming Netflix na Discordzie nie zawsze jest bezbłędnym doświadczeniem. Jednym z najczęstszych problemów jest problem z czarnym ekranem, w wyniku którego nie widać strumienia wideo. Możesz także napotkać problemy z dźwiękiem, gdy możesz przesyłać strumieniowo treści z serwisu Netflix, ale nie słyszysz żadnego dźwięku. Oto kilka typowych rozwiązań, które możesz wypróbować podczas przesyłania strumieniowego Netflix na Discordzie.
Krok 1: Czarny ekran i brak dźwięku można rozwiązać, uruchamiając Discord na komputerze z uprawnieniami administratora. Aby to zrobić, otwórz plik Uruchomienie systemu Windows menu, wpisz Niezgodai wybierz opcję, która mówi Uruchom jako administrator.

Krok 2: Typowym rozwiązaniem problemu czarnego ekranu jest wyłączenie przyspieszania sprzętowego. Otwórz aplikację Discord i wybierz Ustawienia (ikona koła zębatego) od dołu. Udaj się do Zaawansowany i wyłącz Przyspieszenie sprzętowe przełącznik. Powinien pojawić się monit potwierdzający twoje działanie i informujący, że Discord uruchomi się ponownie. Wybierać Dobra.
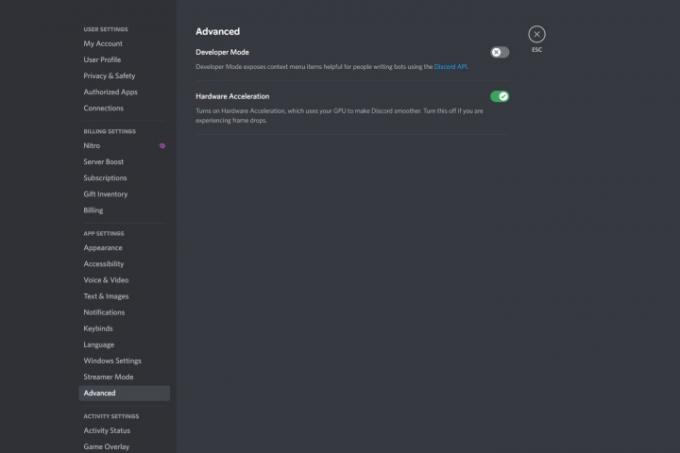
Krok 3: Możesz także wyłączyć akcelerację sprzętową w swojej przeglądarce. Jeśli używasz przeglądarki Chrome, otwórz przeglądarkę i kliknij przycisk menu z trzema kropkami i wybierz Ustawienia. Następnie przejdź do menu po lewej stronie i wybierz Zaawansowane>System i przełącz przełącznik przyspieszania sprzętowego.
Podobnie w przeglądarce Firefox kliknij przycisk menu hamburgerowe w prawym górnym rogu i wybierz Ustawienia. Pod Ogólny przewiń w dół i usuń zaznaczenie obu opcji w sekcji Wydajność Sekcja.

Jak przesyłać strumieniowo Netflix na Discord na telefonie komórkowym
Możliwe jest przesyłanie strumieniowe Netflix na Discordzie za pomocą smartfona. Upewnij się, że masz zainstalowaną aplikację Netflix i aplikację Discord na swoim urządzeniu.
Krok 1: Otwórz aplikacje Discord i Nextflix i zaloguj się do nich.
Krok 2: Na Discordzie wybierz serwer i kanał głosowy, z którego chcesz przesyłać strumieniowo Netflix.
Krok 3: Wybierz zielony przycisk na dole, który mówi Dołącz do Głosu.

Krok 4: Od dołu przesuń palcem w górę, aby wyświetlić Udostępnij ekran opcję i dotknij jej, aby rozpocząć nadawanie całego ekranu.
Krok 5: Teraz wróć do aplikacji Netflix i zacznij odtwarzać film lub program telewizyjny, który chcesz przesyłać strumieniowo ze znajomymi. Każdy, kto ma dostęp do Twojego kanału, powinien móc go oglądać.
Jeśli na końcu transmisji stwierdzisz, że nie chcesz ponownie odwiedzać tego serwera, zawsze możesz opuść serwer Discord. Oto jak.
Zalecenia redaktorów
- Jak drukować z Chromebooka — w prosty sposób
- Jak dodać gry zewnętrzne do swojej biblioteki Steam
- Ten bot Discord obsługiwany przez GPT może nauczyć Cię nowego języka — oto jak go używać
- Jak usunąć swoje konta ChatGPT
- Jak anulować subskrypcję ChatGPT Plus
Ulepsz swój styl życiaDigital Trends pomaga czytelnikom śledzić szybko rozwijający się świat technologii dzięki najnowszym wiadomościom, zabawnym recenzjom produktów, wnikliwym artykułom redakcyjnym i jedynym w swoim rodzaju zajawkom.