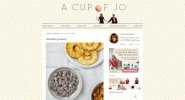Twitter to popularny serwis społecznościowy, który pozwala użytkownikom publikować aktualizacje statusu lub wpisy „mikroblogowe” o długości 140 znaków lub mniej. Możesz przesłać zdjęcie – znane jako awatar – na swoje konto na Twitterze, aby pomóc innym użytkownikom Cię rozpoznać. Aplikacje Twitter i Twitter wyświetlają te awatary w różnych rozmiarach, w tym 73x73 piksele, 48x48, 31x31 i 24x24. Maksymalny rozmiar awatara na Twitterze to 73x73 piksele i zaleca się utworzenie kwadratowego awatara o tym rozmiarze do użytku na swoim koncie na Twitterze. Możesz użyć dowolnego w pełni funkcjonalnego programu do edycji obrazów, aby zmienić rozmiar zdjęć na Twitterze.
Pixlr
Krok 1
Otwórz Edytor Pixlr (zobacz Referencje).
Wideo dnia
Krok 2
Kliknij „Otwórz obraz z komputera”, aby edytować obraz na swoim komputerze. Znajdź obraz i kliknij dwukrotnie, aby go otworzyć.
Krok 3
Kliknij ikonę przycinania znajdującą się w lewym górnym rogu menu Narzędzia.
Krok 4
Kliknij punkt wzdłuż lewego rozmiaru obrazu i przeciągnij kontur narzędzia przycinania w dół iw prawo za pomocą myszy, aby utworzyć kwadrat. Jeśli możesz, chcesz zawrzeć odpowiednią treść w tym obszarze.
Krok 5
Kliknij jeden z niebieskich kwadratów w rogach narzędzia Kadrowanie, aby zmienić wymiary obszaru przycinania. Pole nawigacji po prawej stronie strony pokaże szerokość i wysokość bieżącego obszaru.
Krok 6
Kliknij dwukrotnie w obszarze Kadrowanie, aby przyciąć obraz do kwadratu.
Krok 7
Otwórz menu Obraz i kliknij „Rozmiar obrazu” Wpisz „73” w polach szerokości i wysokości.
Krok 8
Otwórz menu Plik w edytorze i kliknij „Zapisz”, aby zapisać swój awatar.
Lakiernia Pro
Krok 1
Uruchom Paint Shop Pro na swoim komputerze i otwórz menu Plik. Kliknij „Otwórz” i wyszukaj obraz, którego chcesz użyć jako swojego awatara. Kliknij dwukrotnie, aby go otworzyć.
Krok 2
Kliknij narzędzie do przycinania lub naciśnij „R” na klawiaturze, aby je aktywować.
Krok 3
Kliknij lewą stronę obrazu, aby utworzyć lewy górny róg obszaru przycinania. Pociągnij mysz na zewnątrz i w dół, aby ukończyć kwadrat. Możesz również określić szerokość i wysokość obszaru przycinania w palecie Opcje narzędzia (naciśnij "F4" na klawiaturze, aby włączyć tę paletę).
Krok 4
W razie potrzeby dostosuj położenie lub rozmiar obszaru przycinania, klikając i przeciągając dowolne pole w rogach lub w połowie między rogami. Kliknij dwukrotnie obszar przycinania, aby przyciąć obraz.
Krok 5
Otwórz menu Obraz i wybierz „Zmień rozmiar” lub naciśnij „Shift” + „S” na klawiaturze, aby otworzyć opcje zmiany rozmiaru.
Krok 6
Wpisz „73” w polach Szerokość i Wysokość. Ustaw menu rozwijane na „piksele”, jeśli jeszcze nie jest. Kliknij OK."
Krok 7
Otwórz menu plików i wybierz „Zapisz”, aby nadpisać bieżący plik obrazu lub „Zapisz jako”, aby zapisać plik pod nową nazwą. Jeśli wybierzesz drugą opcję, wpisz nową nazwę pliku i kliknij „Zapisz”.
Photoshop
Krok 1
Otwórz program Photoshop na swoim komputerze i kliknij „Otwórz” z menu Plik, aby zlokalizować obraz awatara na komputerze. Kliknij dwukrotnie plik.
Krok 2
Kliknij narzędzie Kadrowanie i narysuj kwadratowy obszar kadrowania na obrazie. Pierwszy punkt, który klikniesz na obrazie, stanie się rogiem; pociągnij mysz na zewnątrz i w dół, aby utworzyć obszar przycinania.
Krok 3
Zmień wymiary obszaru przycinania, chwytając narożne kwadraty za pomocą myszy lub wpisując wymiary na palecie ustawień wstępnych narzędzi.
Krok 4
Kliknij dwukrotnie obszar przycinania, aby wykonać przycinanie.
Krok 5
Kliknij menu Obraz i wybierz „Rozmiar obrazu”. Wpisz „73” w polach wysokości i szerokości w obszarze Wymiary w pikselach. Wybierz „Pixels” jako miarę z menu rozwijanego i „Bicubic Sharper” z menu rozwijanego Resampling. Kliknij „OK”, aby zmienić rozmiar obrazu.
Krok 6
Otwórz menu Plik i wybierz „Zapisz” lub „Zapisz jako”, aby zapisać obraz, w zależności od potrzeb.