Od dużych aktualizacji systemu MacOS po drobne, ale ważne aktualizacje zabezpieczeń i użyteczności — ważne jest, aby system MacOS był zawsze aktualny. Jeśli nie jesteś pewien, jak to zrobić, nie martw się. To szybkie i łatwe. Nawet jeśli masz włączone automatyczne aktualizacje na komputerze Mac, metoda ręczna wymaga zaledwie kilku kroków.
Zawartość
- Przygotuj się na aktualizację
- Poszukaj powiadomień
- Otwórz narzędzie do aktualizacji oprogramowania
- Zainstaluj dostępne aktualizacje
- Starzenie się z powodu aktualizacji
Jeśli znajdziesz się w którejkolwiek z tych sytuacji, nasz przewodnik pokaże Ci dokładnie, co należy zrobić, aby zastosować aktualizacje Maca. Spójrz.
Polecane filmy
Łatwy
5 minut
Komputer Mac

Przygotuj się na aktualizację
Aktualizacje spowodują ponowne uruchomienie komputera Mac, więc przygotuj się na proces pełnego ponownego uruchomienia. Zakończ wszystkie bieżące zadania, nad którymi pracujesz, zamknij przeglądarki i aplikacje oraz upewnij się, że wszystkie dokumenty zostały zapisane i zamknięte, zanim zaczniesz pracować nad aktualizacją.
Ty też możesz tego chcieć wykonaj kopię zapasową danych za pomocą Time Machine lub coś podobnego. Aktualizacje komputerów Mac zazwyczaj nie powodują błędów, ale może się to zdarzyć, więc jeśli masz na komputerze bardzo ważne, wrażliwe na czas dane, upewnij się, że masz do nich dostęp, jeśli coś pójdzie nie tak.
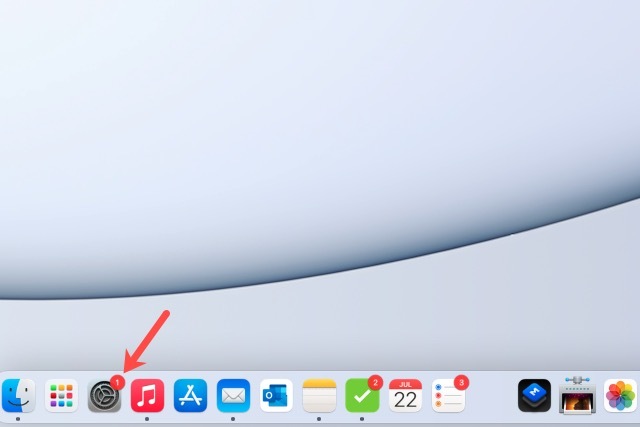
Poszukaj powiadomień
Jeśli w Docku znajduje się ikona Preferencji systemowych, może pojawić się wskaźnik dostępności aktualizacji. Po wybraniu tej ikony przejdziesz bezpośrednio do Preferencje systemu i zobacz ten sam wskaźnik na Aktualizacja oprogramowania przedmiot.
Otwórz narzędzie do aktualizacji oprogramowania
Jeśli nie masz tej ikony w Docku, możesz ją otworzyć Preferencje systemu z paska menu.
Krok 1: Wybierz Jabłko w lewym górnym rogu ekranu i wybierz Preferencje systemu stamtąd.
Krok 2: Po wejściu poszukaj opcji, która mówi Aktualizacja oprogramowania. Ponownie może pojawić się wskaźnik dostępności aktualizacji. Nawet jeśli się nie pojawi, wybierz Aktualizacja oprogramowania wejść i się upewnić.

Powiązany
- Jak drukować z Chromebooka — w prosty sposób
- Jak łączyć pliki PDF w systemie Windows, macOS lub w Internecie
- Jak macOS Sonoma może naprawić widżety — lub jeszcze bardziej je pogorszyć
Krok 3: Alternatywnie wybierz Jabłko ikonę na pasku menu i wybierz O tym Macu. Następnie wybierz Aktualizacja oprogramowania przycisk.
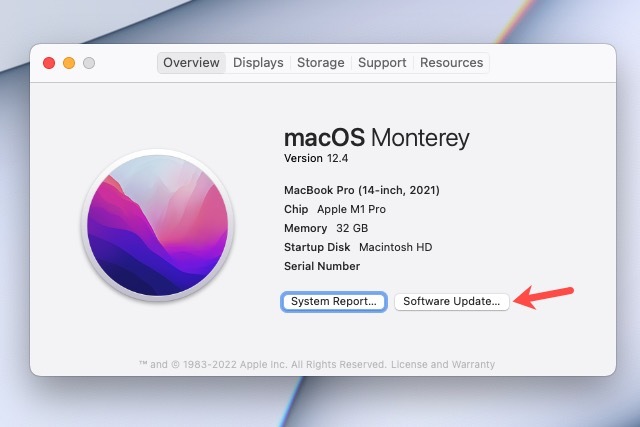
Zainstaluj dostępne aktualizacje
Raz w Aktualizacja oprogramowania, jeśli są jakieś niezastosowane aktualizacje, zostanie wyświetlone powiadomienie „dostępna jest aktualizacja dla Twojego komputera Mac” lub podobne.
Krok 1: Wybierz Aktualizuj teraz przycisk, aby rozpocząć.
Następnie komputer Mac zamknie wszystkie aplikacje, które mogłeś pozostawić otwarte, uruchomi się ponownie i zastosuje aktualizacje.

Krok 2: Dobrym pomysłem jest także dokonanie wyboru Automatycznie aktualizuj mojego Maca w tym oknie.
Jak wspomnieliśmy, nie zawsze to działa dobrze, zwłaszcza jeśli rzadko wylogowujesz się z komputera Mac, ale często może pomóc w zastosowaniu aktualizacji, których mogłeś nie zauważyć.
Krok 3: Możesz także wybrać Zaawansowany aby zaznaczyć inne opcje automatycznych aktualizacji, np. aktualizacje aplikacji z App Store.

Starzenie się z powodu aktualizacji
Aktualizacje komputerów Mac mają jedno ważne zastrzeżenie: są przeznaczone dla najnowszych wersji komputerów Mac i systemów operacyjnych. Oznacza to, że mogą obejmować zmiany w oprogramowaniu, do których starsze komputery Mac po prostu nie zostały stworzone. Zamiast wprowadzać błędy lub powodować inne problemy, Apple decyduje się na przerwanie aktualizacji, jeśli Twój Mac jest w pewnym wieku lub starszy.
Na przykład Aktualizacja Monterey była ograniczona do komputerów Mac zaledwie kilkuletni. To samo dotyczy mniejszych aktualizacji. Warto o tym pamiętać jeśli szukasz odnowionych komputerów Mac lub zastanawiasz się, czy nadszedł czas na uaktualnienie obecnego komputera Mac.
Zalecenia redaktorów
- Na komputerze Mac możesz grać w prawie każdą grę systemu Windows — oto jak to zrobić
- Recenzja publicznej wersji beta systemu macOS Sonoma: więcej niż tylko wygaszacze ekranu
- Instalacja istotnej aktualizacji zabezpieczeń dla urządzeń Apple zajmuje tylko kilka minut
- Apple właśnie dał graczom komputerów Mac duży powód do ekscytacji
- Twój następny monitor Mac może być wyposażony w tę genialną nową funkcję
Ulepsz swój styl życiaDigital Trends pomaga czytelnikom śledzić szybko rozwijający się świat technologii dzięki najnowszym wiadomościom, zabawnym recenzjom produktów, wnikliwym artykułom redakcyjnym i jedynym w swoim rodzaju zajawkom.


