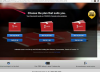Skorzystaj z Dostęp do pęku kluczy na komputerze Mac, aby wyświetlić zapisane informacje o hasłach. Dostęp do pęku kluczy umożliwia wyświetlanie haseł Wi-Fi, aplikacji i innych narzędzi zapisanych na komputerze. Aby wyświetlić poszczególne zapisane hasła, musisz znać hasło do konta użytkownika komputera Mac. Jest to hasło, którego używasz podczas logowania się do komputera Mac lub wprowadzania zmian w systemie, a zarządza się nim w sekcji Użytkownicy i grupy w panelu Preferencje systemowe komputera Mac.
Przeglądanie haseł przy użyciu dostępu do pęku kluczy
Konfiguracja dostępu do haseł
Narzędzie Dostęp do pęku kluczy pozwala również kontrolować, w jaki sposób i kiedy programy i procesy uzyskują dostęp do zapisanych haseł. Kliknij z klawiszem Control element na liście w programie Dostęp do pęku kluczy, wybierz Zdobyć informacje a następnie kliknij Kontrola dostępu patka.
Wideo dnia

Źródło obrazu: Zdjęcie dzięki uprzejmości Apple
Jeśli na przykład sprawdzasz informacje o haśle do sieci Wi-Fi, możesz określić, czy AirPort powinien zawsze mieć dostęp do hasła tej sieci lub czy musisz zatwierdzić dostęp za każdym razem.
Wprowadź zmiany i kliknij Zapisz zmiany przycisk, kiedy skończysz.
Krok 1
Kliknij folder Aplikacje w Docku i wybierz Narzędzia.

Źródło obrazu: Zdjęcie dzięki uprzejmości Apple
Krok 2
Kliknij Dostęp do pęku kluczy aby uruchomić narzędzie Dostęp do pęku kluczy. Dostęp do pęku kluczy możesz też otworzyć za pomocą Launchpada.

Źródło obrazu: Zdjęcie dzięki uprzejmości Apple
Krok 3
Wybierz Hasła kategorii w lewej kolumnie.

Źródło obrazu: Zdjęcie dzięki uprzejmości Apple
Krok 4
Kliknij z naciśniętym klawiszem Control element powiązany z hasłem, które chcesz wyświetlić, a następnie wybierz Zdobyć informacje w menu podręcznym, aby wyświetlić dostępne informacje o haśle dla wybranej pozycji.

Źródło obrazu: Zdjęcie dzięki uprzejmości Apple
Informacje zawarte w tym monicie obejmują typ hasła, nazwę konta i miejsce przechowywania hasła. Użyj funkcji Pokaż hasło, aby wyświetlić aktualnie zapisane hasło.

Źródło obrazu: Zdjęcie dzięki uprzejmości Apple
Krok 5
Umieść znacznik wyboru w Pokaż hasło pole wyboru, wprowadź hasło do konta użytkownika w odpowiednim polu i kliknij Pozwolić, aby wyświetlić zapisane hasło.

Źródło obrazu: Zdjęcie dzięki uprzejmości Apple
Uzyskiwanie dostępu i zmiana hasła do konta użytkownika
O ile nie jest to konto otwarte lub konto gościa, z każdym kontem użytkownika na komputerze Mac jest powiązane hasło. W zależności od ustawień zabezpieczeń może pojawić się monit o wprowadzenie hasła podczas logowania do komputera Mac oraz podczas instalowania oprogramowania i wprowadzania innych zmian w systemie. To jest to samo hasło, które jest używane do dostępu do pęku kluczy. Zmień to hasło w sekcji Użytkownicy i grupy w panelu Preferencje systemowe.
Krok 1
Kliknij Menu jabłkowe w lewym górnym rogu ekranu i wybierz Preferencje systemu.

Źródło obrazu: Zdjęcie dzięki uprzejmości Apple
Krok 2
Kliknij Użytkownicy i grupy Ikona. Nazwa, wygląd i lokalizacja tego elementu mogą się nieznacznie różnić w zależności od wersji systemu OS X działającej na komputerze Mac.

Źródło obrazu: Zdjęcie dzięki uprzejmości Apple
Krok 3
Kliknij Zmień hasło przycisk.

Źródło obrazu: Zdjęcie dzięki uprzejmości Apple
Krok 4
Wprowadź stare hasło użytkownika, wprowadź nowe i potwierdź je za pomocą pola Zweryfikuj. Wpisz wskazówkę, która pomoże Ci przypomnieć sobie hasło, jeśli je zapomnisz. Kliknij Zmień hasło przycisk, aby zapisać nowe hasło.

Źródło obrazu: Zdjęcie dzięki uprzejmości Apple
Wskazówka
To nowe hasło jest teraz używane również do dostępu do pęku kluczy.
Konfigurowanie pęku kluczy iCloud
Użyj Apple Pęk kluczy iCloud narzędzie do bezprzewodowego przechowywania i uzyskiwania dostępu do informacji o koncie i haśle na wielu urządzeniach. Kliknij jabłko menu w lewym górnym rogu ekranu, wybierz Preferencje systemu i wybierz iCloud. Włączyć Brelok do kluczy i postępuj zgodnie z instrukcjami, aby dostosować ustawienia.