FaceTime to najpopularniejsze miejsce konferencje audio i wideo na platformy Mac i iOS. Przed 2018 rokiem były one ograniczone do zaledwie dwóch osób — ale to się zmieniło i teraz w rozmowach FaceTime możesz uwzględnić nawet 32 uczestników. Oto jak to zrobić.
Zawartość
- Wymagania systemowe
- Rozpoczynanie grupowego FaceTime w iOS z FaceTime
- Rozpoczynanie grupowego FaceTime w iOS z poziomu Wiadomości
- Dodawanie osoby do grupowego połączenia FaceTime
- Dołączanie do grupowego połączenia FaceTime
- Jak wyglądają rozmowy grupowe
- Rozpoczynanie połączenia grupowego FaceTime na komputerze Mac z funkcją FaceTime
- Rozpoczynanie połączenia grupowego FaceTime na komputerze Mac z aplikacją Wiadomości
- Dodawanie efektów specjalnych do połączenia
- Zmiana ustawień podczas połączenia
Polecane filmy
Łatwy
10 minut
Aplikacja Facetime
Wymagania systemowe
Grupowe rozmowy wideo FaceTime wymagają systemu iOS 12.1.4 lub nowszego albo iPadOS/iOS na komputerze iPhone'a 6S lub nowszy, iPad Pro lub nowszy, iPad Air 2 lub nowszy, iPad Mini 4 lub nowszy, iPad (5. generacji) lub iPod Touch (7. generacji). Wcześniejsze modele sprzętu Apple obsługujące system iOS 12.1.4 umożliwiają dołączanie do rozmów grupowych wyłącznie za pośrednictwem dźwięku. W przypadku komputera Mac połączenia audio lub wideo FaceTime wymagają systemu MacOS 10.7 lub nowszego, działającego połączenia internetowego oraz wbudowanego lub podłączonego mikrofonu lub kamery.
Rozpoczynanie grupowego FaceTime w iOS z FaceTime
Możesz użyć swojej listy kontaktów, aby znaleźć osoby do grupowego połączenia FaceTime. Kontakty, których nazwy są wyświetlane na niebiesko, korzystają z co najmniej systemu iOS 12.1 i mają urządzenie obsługujące FaceTime. Nazwy kontaktów wyświetlane w kolorze szarym nie mają zgodnego sprzętu lub oprogramowania dla FaceTime. Przyciski audio i wideo powinny być zielone, co oznacza, że możesz rozpocząć rozmowę grupową z wybranymi uczestnikami.
Krok 1: Iść do Ustawienia > FaceTime i włącz FaceTime kontrola.
Krok 2: Uruchom FaceTime i dotknij przycisku „+” w prawym górnym rogu.

Powiązany
- Jak zrobić dzwonki na iPhone'a
- Jak udostępniać książki Kindle rodzinie i przyjaciołom
- Rozmowy telefoniczne na iPhone'ie brzmią stłumione? Oto, jak szybko je naprawić
Krok 3: Wprowadź nazwy kontaktów, numery telefonów lub adresy e-mail lub otwórz aplikację Kontakty i dodaj stamtąd osoby.
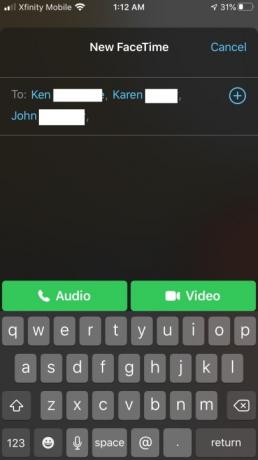
Krok 4: Uzyskiwać Audio Lub Wideo aby rozpocząć rozmowę.
Rozpoczynanie grupowego FaceTime w iOS z poziomu Wiadomości
Grupową rozmowę FaceTime możesz także rozpocząć bezpośrednio z istniejącej rozmowy grupowej w Wiadomościach.
Krok 1: Uruchom Wiadomości i rozpocznij rozmowę grupową lub przejdź do istniejącej rozmowy grupowej.
Krok 2: Stuknij w Łączność kółko u góry rozmowy grupowej.
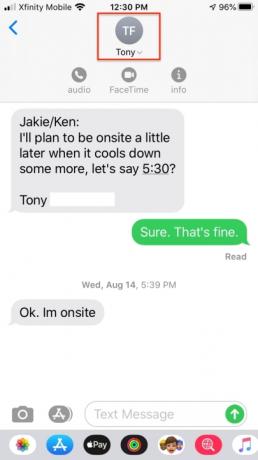
Krok 3: Uzyskiwać FaceTime i rozpocznij rozmowę.
Dodawanie osoby do grupowego połączenia FaceTime
Gdy dodasz osobę do rozmowy grupowej FaceTime, nie będzie można jej usunąć, ale nowa osoba będzie mogła zakończyć swój udział w rozmowie, dotykając przycisku X. Połączenie pozostaje aktywne, jeśli dwóch lub więcej uczestników nadal rozmawia.
Krok 1: W trakcie połączenia przesuń palcem w górę od dołu ekranu.
Krok 2: Uzyskiwać Dodaj osobę.
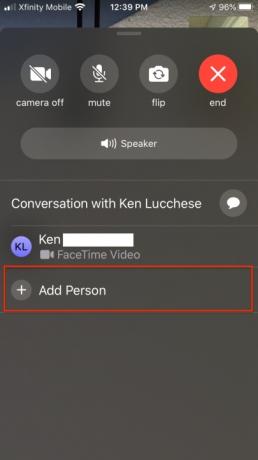
Krok 3: Wpisz nazwę kontaktu, numer telefonu lub adres e-mail.
Krok 4: Uzyskiwać Dodaj osobę do FaceTime.
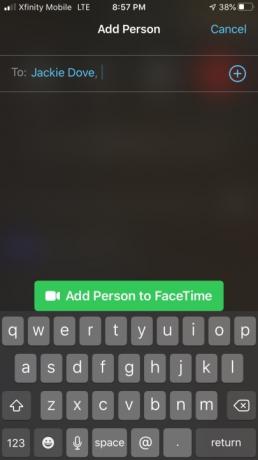
Dołączanie do grupowego połączenia FaceTime
Gdy ktoś zaprosi Cię do połączenia grupowego FaceTime, otrzymasz powiadomienie. Nawet jeśli na początku odmówisz, możesz stuknąć, aby dołączyć do połączenia w dowolnym momencie, gdy ono trwa.
Krok 1: Aby dołączyć do rozmowy z poziomu Wiadomości, dotknij powiadomienia u góry ekranu lub dotknij Dołącz z rozmowy grupowej w Wiadomościach, aby natychmiast się połączyć.
Krok 2: Aby dołączyć do połączenia z aplikacji FaceTime, przejdź do aktywnego połączenia w FaceTime i dotknij Dołącz.

Jak wyglądają rozmowy grupowe
Wszyscy uczestnicy połączenia FaceTime mogą widzieć się nawzajem za pośrednictwem indywidualnych okien miniatur. W systemie iOS 15 aplikacja dodała funkcję przeglądania przypominającą siatkę, która jest przydatna również w przypadku większych grup. W przeciwnym razie obraz bieżącego mówcy zostanie podświetlony i przeniesiony na górę ekranu. Aplikacja automatycznie zmienia rozmiar obrazów uczestników na podstawie tego, ile i jak długo mówią, głośności mowy i ruchów fizycznych. Ci, którzy tylko słuchają przebiegu, pojawiają się na dole ekranu. Po zakończeniu połączenia każda osoba naciska przycisk „X”, aby się rozłączyć.
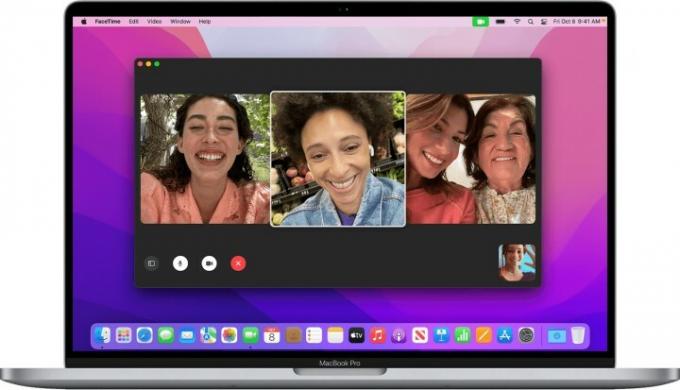
Rozpoczynanie połączenia grupowego FaceTime na komputerze Mac z funkcją FaceTime
Począwszy od wersji MacOS 10.14.3, możesz używać Group FaceTime do czatowania z maksymalnie 32 osobami, tak jak w systemie iOS. FaceTime wyświetla jednocześnie od czterech do dziewięciu kafelków obrazu wideo, odpowiednio do aktywnych głośników.
Krok 1: Uruchom aplikację FaceTime i użyj pola wyszukiwania, aby wprowadzić adresy e-mail lub numery telefonów osób, które chcesz uwzględnić.
Krok 2: Jeśli dana osoba jest już w Twoich kontaktach, wpisz jej imię lub wybierz z listy, a następnie kliknij Dodać.
Krok 3: Kliknij Audio Lub Wideo za rozmowę.
Krok 4: Aby dołączyć do rozmowy z aplikacji FaceTime, kliknij obok aktywnego połączenia, a następnie kliknij, aby dołączyć.
Krok 5: Aby dołączyć do rozmowy z poziomu powiadomienia, kliknij Dołączyć.
Krok 6: Aby zmienić ustawienia podczas połączenia, przesuń mysz nad okno FaceTime, aby wyświetlić elementy sterujące na ekranie.

Rozpoczynanie połączenia grupowego FaceTime na komputerze Mac z aplikacją Wiadomości
Krok 1: Możesz zainicjować połączenie FaceTime za pośrednictwem aplikacji Wiadomości lub dołączyć do trwającego połączenia za pomocą powiadomienia.
Krok 2: Aby dołączyć do połączenia z aplikacji Wiadomości, kliknij Dołączyć w rozmowie grupowej.
Krok 3: Aby dodać osobę do grupowego połączenia FaceTime, kliknij, aby wyświetlić pasek boczny, a następnie kliknij, aby dodać nową osobę.
Dodawanie efektów specjalnych do połączenia
Uczestnicy połączenia grupowego mogą podczas połączenia dodawać naklejki, tekst, Animoji, Memoji i inne efekty — jeśli masz iPhone’a X lub nowszy, iPad Pro 11 cali (1. i 2. generacji) lub iPad Pro 12,9 cala (3. generacji i nowsze). W przypadku urządzeń bez funkcji Face ID w przypadku grupowych rozmów FaceTime dostępne są inne efekty aparatu, takie jak filtry, tekst i kształty. Aby używać naklejek Memoji i naklejek emoji, potrzebujesz systemu iOS 13 lub iPadOS.
Krok 1: Stuknij ekran, a następnie stuknij ikonę gwiazdki na panelu ikon.
Krok 2: Stuknij ikonę żądanego efektu, na przykład Animoji, trójkolorowe kółka Ikona filtra, ikona Tekst Aa lub czerwona ikona falistego kształtu.
Zmiana ustawień podczas połączenia
Niezależnie od tego, na jakim rodzaju konferencji bierzesz udział, w każdej chwili możesz zmienić ustawienia audio i wideo w aplikacji FaceTime. Uzyskiwać Kamera wyłącz, aby wyłączyć aparat, i dotknij go ponownie, aby włączyć go ponownie. Uzyskiwać Trzepnięcie, aby przełączyć się na aparat tylny, i dotknij go ponownie, aby przełączyć się z powrotem na aparat przedni. Uzyskiwać Niemy, aby wyłączyć dźwięk, i dotknij ponownie, aby ponownie włączyć dźwięk. Uzyskiwać Głośnik aby przełączyć się pomiędzy wyciszeniem a głośnikiem.
Zalecenia redaktorów
- Jak zamienić zdjęcie na żywo w wideo na iPhonie
- Jak ukryć zdjęcia na iPhonie z systemem iOS 16
- Jak odzyskać usunięte wiadomości tekstowe na iPhonie
- Jak wykonać kopię zapasową iPhone'a za pomocą komputera Mac, iCloud lub PC
- Jak rozmyć tło podczas połączeń FaceTime
Ulepsz swój styl życiaDigital Trends pomaga czytelnikom śledzić szybko rozwijający się świat technologii dzięki najnowszym wiadomościom, zabawnym recenzjom produktów, wnikliwym artykułom redakcyjnym i jedynym w swoim rodzaju zajawkom.




