Jedną z pierwszych rzeczy, które większość ludzi robi po zakupie nowego smartfona, jest dodanie konta Google. Spojrzmy prawdzie w oczy: Gmaila to prawdopodobnie najczęściej używana platforma e-mail na świecie, a wielu z nas ma nawet kilka adresów, aby oddzielić pracę od życia osobistego.
Zawartość
- Dodaj konto Google w iOS i iPadOS
- Dodaj drugie konto Google w systemie Android
- Skorzystaj z aplikacji Gmail
Domyślnie większość Android telefony wymagają zalogowania się na konto Google, aby móc korzystać z usług Google, co przenosi się na Gmaila, Kalendarz Google i tak dalej. NA Urządzenia Apple, musisz ręcznie dodać konto w ustawieniach, aby uzyskać dostęp do tych usług za pośrednictwem aplikacji natywnych. Jeśli tego nie zrobisz, możesz po prostu zalogować się za pomocą samodzielnej aplikacji Gmail.
Polecane filmy
W tym przewodniku dowiesz się, jak skonfigurować konto Gmail w systemie Android i iOS, korzystając z ustawień systemowych i aplikacji Gmail.
Powiązany
- Jak testujemy tablety
- 16 najlepszych aplikacji do przesyłania wiadomości na Androida i iOS w 2023 r
- iPadOS 17 ma ukrytą niespodziankę dla fanów oryginalnego iPada
Dodaj konto Google w iOS i iPadOS
Na urządzeniach Apple możesz dodać konto Google, aby uzyskać dostęp do usług w natywnych aplikacjach, takich jak Poczta, Kontakty i tak dalej. Różni się to od instalowania aplikacji Gmail i logowania się na konto Google. Poniższe instrukcje dotyczą tego pierwszego.


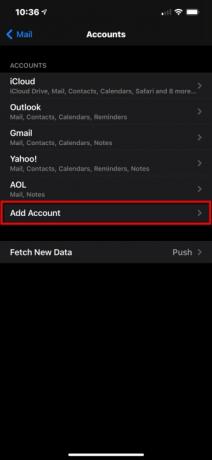
Krok 1: Stuknij, aby otworzyć Ustawienia aplikacja.
Krok 2: Przewiń w dół i dotknij Poczta.
Krok 3: Uzyskiwać Konta na następnym ekranie.
Krok 4: Uzyskiwać Dodaj konto.

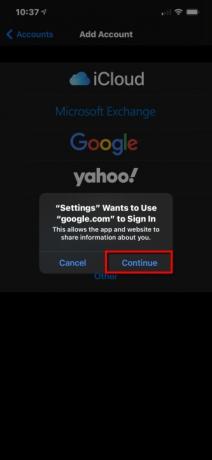
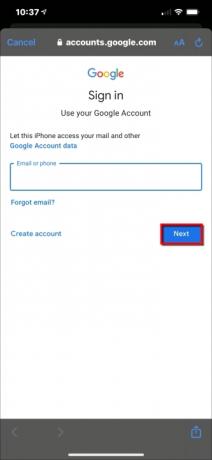
Krok 5: Kliknij duży kolorowy Google logo. Nie możesz tego przegapić.
Krok 6: Uzyskiwać Kontynuować w wyskakującym oknie, aby zezwolić aplikacji Ustawienia na dostęp do witryny google.com.
Krok 7: Wprowadź adres swojego konta Google lub numer telefonu, a następnie dotknij Następny.
Krok 8: Wprowadź swój Konto Google hasło, a następnie dotknij Następny.
Krok 9: Włącz i wyłącz wszystko, co chcesz zsynchronizować, a następnie dotknij Ratować znajduje się w prawym górnym rogu.
Jeśli chcesz po prostu uzyskać dostęp do swojego konta Gmail bez dodawania usług Google do swojego urządzenia Apple, użyj samodzielna aplikacja Zamiast. Po prostu zaloguj się na swoje konto Google i gotowe. Jeśli chcesz dodać drugie konto Google do aplikacji Gmail, przewiń w dół do ostatniego zestawu instrukcji.
Dodaj drugie konto Google w systemie Android
Sytuacja z Androidem jest taka, że w przeciwieństwie do iPhone'ów, nie wszystkie urządzenia mają identyczne interfejsy. Odgrywa to rolę w pięknie i przekleństwie platformy open source, która umożliwia personalizację. Oznacza to, że wszelkie oferowane przez nas wskazówki i wskazówki mogą nie przypominać tego, co widzisz na swoim urządzeniu. Z tego powodu udostępniamy instrukcje dotyczące zapasów
Ponieważ musimy wierzyć, że Twój telefon z Androidem jest już zalogowany na głównym koncie Google, pod warunkiem, że tak jest krok jest niezbędny podczas konfigurowania urządzenia, nauczymy Cię, jak dodać konto dodatkowe za pośrednictwem urządzenia ustawienia. Po zakończeniu tej lekcji otworzymy aplikację Gmail i dodamy drugie konto, jeśli nie zdecydowałeś się dodać go przy użyciu metody ustawień urządzenia.
Dostępny Android 11
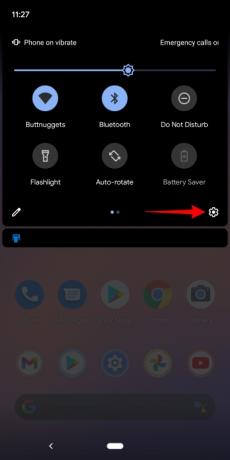
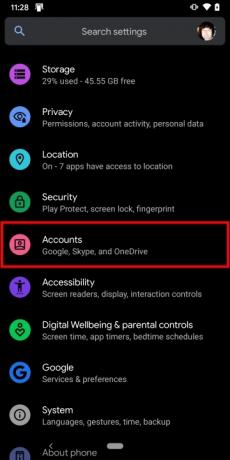
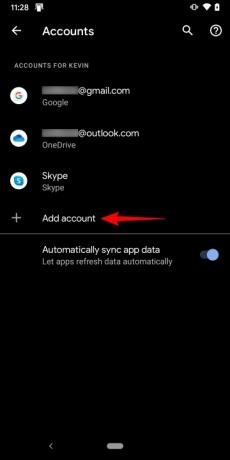
Krok 1: Przeciągnij palcem w dół od góry, aby całkowicie rozwinąć Cień powiadomień, a następnie dotknij Koło zębate Ikona. Spowoduje to otwarcie panelu ustawień Androida.
Krok 2: Przewiń w dół i dotknij Konta.
Krok 3: Uzyskiwać Dodaj konto na następnym ekranie.
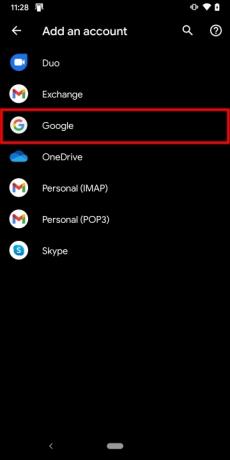
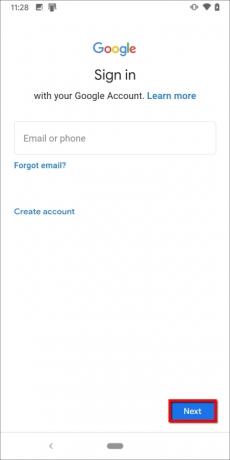

Krok 4: Uzyskiwać Google.
Krok 5: Zweryfikuj swoją tożsamość za pomocą twarzy, palca lub kodu PIN.
Krok 6: Wprowadź adres swojego konta Google, a następnie dotknij Następny.
Krok 7: Wprowadź hasło do konta Google, a następnie dotknij Następny.
Krok 8: Uzyskiwać IZgadzać się na ekranie Warunki korzystania z usług Google.
Krok 9: Jeśli pojawi się monit, dodaj kartę kredytową do zakupów lub dotknij Nie, dziękuję.
Po zakończeniu powrócisz do Kont w Ustawieniach. Jeśli chcesz zobaczyć dodane konta lub chcesz je usunąć, po prostu dotknij Google.
Telefony Samsung (Android 10)
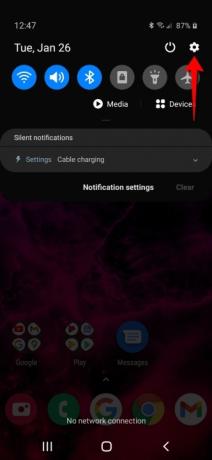
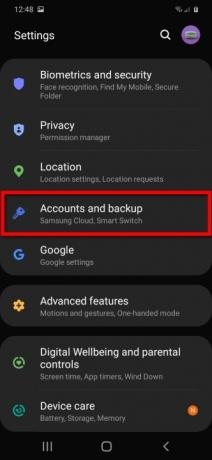
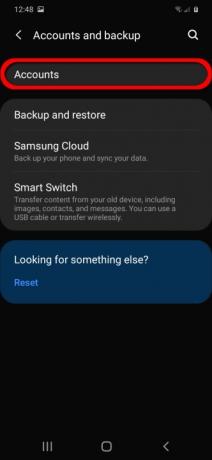
Krok 1: Przeciągnij palcem w dół od góry, aby całkowicie rozwinąć Cień powiadomień, a następnie dotknij Koło zębate Ikona. Spowoduje to otwarcie panelu ustawień Androida.
Krok 2: Uzyskiwać Konta i kopie zapasowe.
Krok 3: Uzyskiwać Konta.



Krok 4: Uzyskiwać Dodaj konto.
Krok 5: Stuknij w Google opcja na liście.
Krok 6: Wprowadź swój PIN, jeśli zostaniesz o to poproszony.
Krok 7: Wprowadź adres swojego konta Google, a następnie dotknij Następny.
Krok 8: Wprowadź hasło do konta Google, a następnie dotknij Następny.
Krok 9: Uzyskiwać IZgadzać się na ekranie Warunki korzystania z usług Google.
Krok 10: Jeśli pojawi się monit, dodaj kartę kredytową do zakupów lub dotknij Nie, dziękuję.
Po zakończeniu powrócisz do Kont w Ustawieniach. Jeśli chcesz zobaczyć dodane konta lub chcesz je usunąć, po prostu dotknij Google.
Skorzystaj z aplikacji Gmail
Te wskazówki dotyczą Ciebie tylko wtedy, gdy dodałeś drugie konto Google na urządzeniu z Androidem, ale nie jest ono widoczne w aplikacji Gmail. Poniższe instrukcje dotyczą również urządzeń Apple, jeśli użytkownicy nie chcą dodawać drugiego konta Google w Ustawieniach urządzenia, ale nadal chcą uzyskać dostęp do swojego Gmaila.
W tym przypadku zakładamy, że wcześniej pobrałeś aplikację, zalogowałeś się na główne konto Google i musisz dołączyć do innego konta.
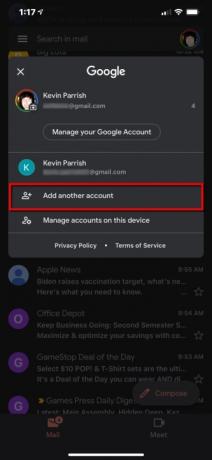
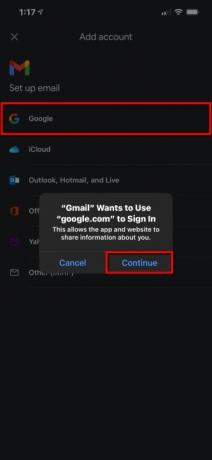

Krok 1: Stuknij, aby otworzyć Gmaila aplikacja.
Krok 2: Kliknij swoje Konto Google ikona w prawym górnym rogu.
Krok 3: Uzyskiwać Dodaj kolejne konto w rozwijanym panelu.
Krok 4: Uzyskiwać Google na następnym ekranie.
Krok 5: Uzyskiwać Kontynuować w wyskakującym oknie, aby zezwolić aplikacji na dostęp do google.com.
Krok 6: Wprowadź adres swojego konta Google lub numer telefonu, a następnie dotknij Następny.
Krok 7: Wprowadź hasło do konta Google, a następnie dotknij Następny.
Krok 8: Uzyskiwać IZgadzać się na ekranie Warunki korzystania z usług Google.
Krok 9: Jeśli pojawi się monit, dodaj kartę kredytową do zakupów lub dotknij Nie, dziękuję.
Zalecenia redaktorów
- Najlepsze aplikacje randkowe w 2023 roku: nasze 23 ulubione
- Masz iPhone'a, iPada lub Apple Watch? Musisz go zaktualizować już teraz
- Co to jest NFC? Jak to działa i co można z tym zrobić
- Czy mój iPad otrzyma iPadOS 17? Oto wszystkie kompatybilne modele
- Czy mój iPhone otrzyma iOS 17? Oto każdy obsługiwany model
Ulepsz swój styl życiaDigital Trends pomaga czytelnikom śledzić szybko rozwijający się świat technologii dzięki najnowszym wiadomościom, zabawnym recenzjom produktów, wnikliwym artykułom redakcyjnym i jedynym w swoim rodzaju zajawkom.




