Udostępnione skoroszyty programu Excel 2013 obsługują edycję wielu użytkowników jednocześnie przez sieć, ale brakuje im wielu funkcji zwykłych skoroszytów, takich jak wstawianie obrazów lub dodawanie nowych arkuszy. Niezależnie od tego, czy chcesz odłączyć wszystkich innych użytkowników, zamienić udostępniony skoroszyt z powrotem do zwykłego skoroszytu, czy usunąć pojedynczego użytkownika z pliku, użyj okna Udostępnij skoroszyt.
Krok 1
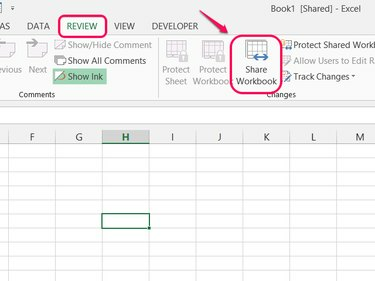
Źródło obrazu: Zdjęcie dzięki uprzejmości Microsoft
Otworzyć Przejrzeć tab i kliknij Udostępnij skoroszyt w sekcji Zmiany.
Wideo dnia
Krok 2
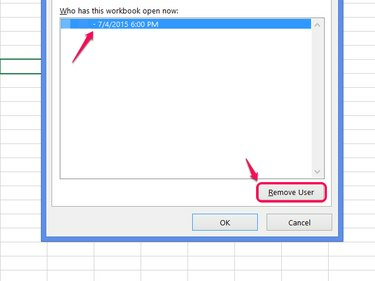
Źródło obrazu: Zdjęcie dzięki uprzejmości Microsoft
Wybierz kogoś z listy aktywnych użytkowników i kliknij Usuń użytkownika aby usunąć określonego użytkownika. Kliknij ok aby zamknąć okno po usunięciu tylu użytkowników, ilu chcesz.
Ostrzeżenie
Usunięcie użytkownika powoduje natychmiastowe rozłączenie użytkownika bez zapisywania zmian. Upewnij się, że użytkownik najpierw zapisze plik, aby uniknąć utraty pracy.
Wskazówka
- Nie używaj tej metody, aby usunąć siebie z listy użytkowników.
- Usunięcie użytkownika nie uniemożliwia mu ponownego dołączenia do pliku w przyszłości. Aby zmienić uprawnienia, najpierw przestań całkowicie udostępniać plik.
Krok 3
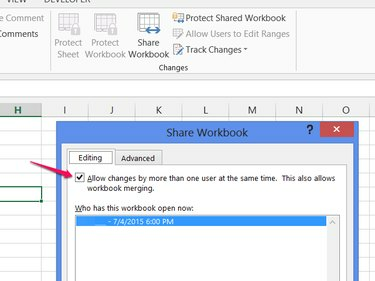
Źródło obrazu: Zdjęcie dzięki uprzejmości Microsoft
Odznacz Zezwól na zmiany... i kliknij ok aby zatrzymać udostępnianie pliku i usunąć wszystkich innych użytkowników.
Krok 4
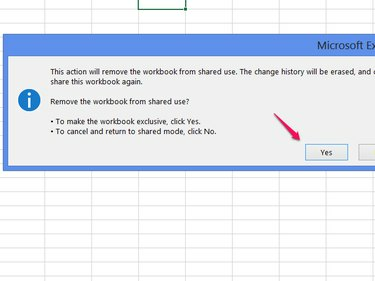
Źródło obrazu: Zdjęcie dzięki uprzejmości Microsoft
Wybierać tak potwierdzać.
Ostrzeżenie
- Aby uniknąć utraty pracy, wszyscy inni użytkownicy powinni zapisać plik przed zakończeniem współużytkowania.
- Wyłączenie udostępniania powoduje usunięcie historii zmian i Śledzenie zmian dane. Nawet jeśli później ponownie włączysz udostępnianie, nie możesz odzyskać tej historii.
Wskazówka
Aby zmienić uprawnienia, tak aby można było ponownie udostępnić plik bez zezwalania na jego edycję wszystkim, którzy mają dostęp do pliku, kliknij Zezwalaj użytkownikom na edycję zakresów po wyłączeniu udostępniania. naciskać Nowy założyć zakres chronionych ogniw i hasło. Aby zablokować zakres dla poszczególnych użytkowników lub grup użytkowników, kliknij Uprawnienia w oknie dialogowym Nowy zakres. Po skonfigurowaniu zakresu włącz Chroń arkusz zanim włączysz udostępnianie.




