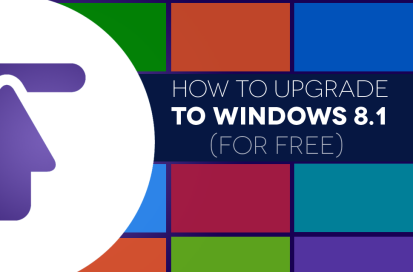
Twierdzenie, że Windows 8 powalił tłumy na kolana, byłoby wręcz – i podłym – kłamstwem. Jak elegancki, szybki i pomysłowy system operacyjny z ekranem dotykowym mógł się wydawać w momencie jego pierwszej wersji, nie do końca radził sobie z połączeniem tego, co najlepsze w świecie mobilnym i stacjonarnym, niezadowoleni klienci Microsoftu i zmuszający ich do szukania menu Start niczym 8-latek maniakalnie przeglądający Gdzie jest Waldo? Na szczęście niedawno wydana aktualizacja systemu Windows 8.1 rozwiązuje niektóre z największych problemów: obejmujące między innymi lepsze funkcje wyszukiwania, doskonałą integrację z chmurą i szybsze uruchamianie ulepszenia. Jasne, Windows 8.1 pozostaje Oknem 8 w istocie, ale wciąż możemy myśleć o ogromnej liczbie 8.1 powodów, dla których warto uaktualnić do systemu Windows 8.1.
Chociaż komputery wyposażone w system Windows 7 mogą zakupić plik wersja standardowa (120 dolarów) i wersja profesjonalna (200 USD) oprogramowania, nowa aktualizacja systemu operacyjnego jest obecnie dostępna do bezpłatnego pobrania w sklepie Windows na dowolnym urządzeniu z systemem Windows 8. Brak konieczności zakupu.
Polecane filmy
Oto nasz krótki przewodnik na temat bezpłatnego pobierania i instalowania systemu Windows 8.1, dzięki czemu możesz przestać tęsknić za tym, co było kiedyś i cieszyć się najlepszymi funkcjami systemu operacyjnego — i zaufaj nam — to nie jest przycisk Start.
Powiązany
- Jak zainstalować system Windows 11 lub Windows 10 na platformie Steam
- Ranking wszystkich 12 wersji systemu Windows, od najgorszej do najlepszej
- Jak przywołać wiadomość e-mail w programie Outlook
Krok 1: Sprawdź wymagania systemowe — Aktualizacja do systemu Windows 8.1 nie powinna stanowić problemu, biorąc pod uwagę, że wymagania systemu operacyjnego są prawie identyczne z wymaganiami systemu Windows 8, ale pamiętaj o sprawdzeniu pełna lista wymagań systemu Windows 8.1 w razie czego.
Krok 2: Utwórz kopię zapasową komputera — Chociaż po uaktualnieniu do systemu Windows 8.1 zachowasz najważniejsze pliki i aplikacje, zawsze dobrze jest wykonać kopię zapasową wszystkiego, czego nie chcesz stracić, ponieważ wystąpią błędy. Sprawdź nasze poradnik jak wykonać kopię zapasową komputera i nasze najlepsze typy najlepszych darmowych programów do tworzenia kopii zapasowych przed kontynuowaniem.
Krok 3: Podłącz i zainstaluj najnowsze aktualizacje — Upewnij się, że komputer jest podłączony do źródła zasilania, podłączony do Internetu i wyposażony w najnowsze aktualizacje przed instalacją systemu Windows 8.1. Dzięki temu aktualizacja zostanie zainstalowana odpowiednio. Chociaż aktualizacje systemu Windows są domyślnie pobierane i instalowane automatycznie, zawsze możesz sprawdzić dostępność niezbędnych aktualizacji za pośrednictwem witryny Windows Update.
Krok 3: Zainstaluj system Windows 8.1 — Przejdź do ekranu startowego, kliknij lub dotknij kafelka Sklepu Windows zawierającego torbę na zakupy i wybierz panel systemu Windows 8.1 wyświetlany głównie na stronie głównej Sklepu Windows. Jeśli nie widać, prawdopodobnie musisz zainstalować inne aktualizacje systemu Windows przed aktualizacją systemu operacyjnego. Alternatywnie możesz używać wersji systemu Windows 8, takiej jak Windows 8 Enterprise, która nie obsługuje bezpłatnej aktualizacji ze Sklepu.

Po zlokalizowaniu kliknij lub dotknij fioletu Pobierać w lewym górnym rogu. System Windows 8.1 zostanie automatycznie pobrany i zainstalowany w tle, sprawdzając, czy masz wymagane miejsce na dysku i niezbędne aktualizacje podczas dalszego korzystania z urządzenia. Instalator poinformuje Cię, jeśli wymagane będą dalsze aktualizacje lub działania, zanim będziesz mógł ukończyć instalację proces aktualizacji, a jeśli zostanie przerwany, kliknij lub naciśnij ponownie przycisk pobierania, aby wznowić od miejsca, w którym skończyłeś wyłączony.

Krok 4: Uruchom ponownie i skonfiguruj — Uruchom ponownie komputer po wyświetleniu monitu po pierwszej instalacji — proces, który może zająć do kilku godzin w zależności od systemu — lub pozwól, aby system Windows uruchomił się automatycznie po 15 minutach. Po ponownym uruchomieniu komputera zaakceptuj warunki licencji na oprogramowanie firmy Microsoft i kontynuuj korzystanie z kreatora konfiguracji wyświetlanego na ekranie. Chociaż aplikacje komputerowe pojawią się po pełnej aktualizacji systemu Windows 8.1, wszystkie wcześniej pobrane aplikacje ze Sklepu Windows będą musiały zostać ponownie zainstalowane ręcznie. Aby to zrobić, przejdź do ekranu Start, kliknij lub dotknij kafelka Sklepu Windows, przejdź do sekcji Twoje aplikacje w Sklepie i wybierz wszystkie aplikacje, które chcesz zainstalować, a następnie dotknij lub kliknij zainstalować. Podobnie jak aktualizacja systemu Windows 8.1, aplikacje będą automatycznie pobierane w tle podczas pracy.
Krok 5: Ciesz się — Teraz po prostu rozkoszuj się najnowszym przedsięwzięciem Microsoftu w świecie systemów operacyjnych.
Co sądzisz o naszym krótkim przewodniku dotyczącym bezpłatnego pobierania i instalowania systemu Windows 8.1? Czy coś przeoczyliśmy? Daj nam znać w komentarzach poniżej.
Zalecenia redaktorów
- Jak legalnie pobrać plik ISO systemu Windows 10 i zainstalować z niego system Windows 10
- Jak łączyć pliki PDF w systemie Windows, macOS lub w Internecie
- Jak włączyć lub wyłączyć ChatGPT z paska zadań Windows
- Jak wyłączyć VBS w systemie Windows 11, aby usprawnić grę
- Najczęstsze problemy z Microsoft Teams i sposoby ich rozwiązywania
Ulepsz swój styl życiaDigital Trends pomaga czytelnikom śledzić szybko rozwijający się świat technologii dzięki najnowszym wiadomościom, zabawnym recenzjom produktów, wnikliwym artykułom redakcyjnym i jedynym w swoim rodzaju zajawkom.




