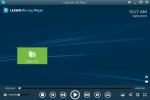W 2016 roku firma Apple wprowadziła do swoich urządzeń pasek Touch Bar Modele MacBooka Pro, dla wszystkich z wyjątkiem podstawowego modelu 13-calowego MacBooka Pro. Jednakże, odbiór tego był mieszany. Wszystkie te zmieniające się ikony były trudne do nauczenia się i wiele osób stwierdziło, że przypadkowo myły pasek Touch Bar i uruchamiały wszelkiego rodzaju funkcje, których nie chciały.
Zawartość
- Jak ograniczyć funkcjonalność paska Touch Bar
- Jak całkowicie wyłączyć pasek dotykowy
Jeśli jesteś na tej łodzi, możemy pomóc. Oto kilka skutecznych sposobów ograniczenia lub wyłączenia paska Touch Bar na komputerze Mac.
Polecane filmy
Jak ograniczyć funkcjonalność paska Touch Bar
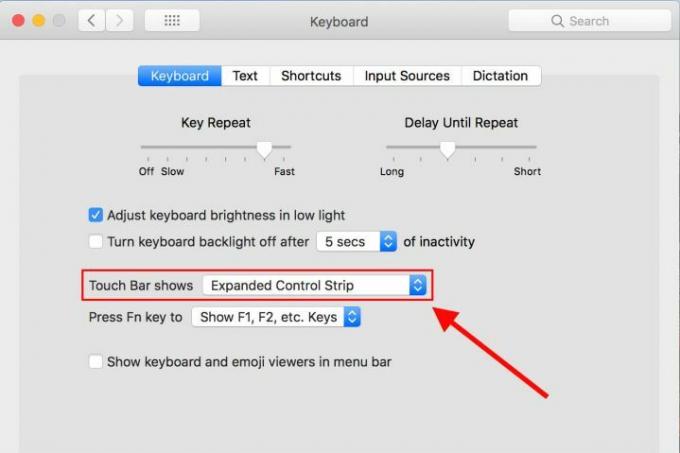
Jeśli chcesz w łatwy sposób radzić sobie z paskiem Touch Bar, możesz szybko zamrozić go do wykonywania tylko podstawowych poleceń sterujących. W swoim naturalnym stanie pasek Touch Bar przełącza się na unikalne zestawy elementów sterujących dla większości otwieranych aplikacji. Jeśli to jest główna rzecz, której nie lubisz w pasku Touch Bar — wszystkie te zmieniające się ikony, których nie masz czasu na zapamiętanie lub rozumiesz — możesz wyłączyć tę część paska dotykowego, pozostawiając pasek aktywny w celu łatwej zmiany ustawienia.
Powiązany
- Komputery Mac M3 mogą zostać wprowadzone na rynek w tym roku — z zaskakującym dodatkiem
- MacBook Air 15-calowy vs. MacBook Air 13-calowy: który kupić
- Poważny wyciek ujawnia każdy sekret Maca, nad którym pracuje Apple
Krok 1: Przejdź do „Preferencji systemowych” – ikony pełnej narzędzi w Docku. Tam wybierz „Klawiatura”.
Krok 2: Upewnij się, że jesteś na pierwszej karcie w tej sekcji, tej z napisem „Klawiatura”. Jeśli jesteś na W MacBooku Pro z paskiem dotykowym w tym obszarze znajduje się dodatkowa sekcja przeznaczona specjalnie dla paska dotykowego Bar. Możesz tutaj zmienić kilka ustawień, ale to, które chcesz wybrać dla tego procesu, to „Pokazuje pasek dotykowy”.
Krok 3: Przełącz menu rozwijane „Pokazuje pasek dotykowy” na „Rozszerzony pasek kontrolny”. Spowoduje to zablokowanie paska dotykowego na pasku sterowania udostępniają podstawowe funkcje, takie jak jasność, głośność, pomijanie utworów i dzielenie okna. Gdy ta opcja jest włączona, pasek Touch Bar nie przełączy się na żadne inne ustawienia, niezależnie od używanych aplikacji.
Oczywiście ta opcja jest naprawdę skuteczna tylko wtedy, gdy nie masz nic przeciwko włączeniu paska dotykowego. Jeśli problem z paskiem dotykowym jest bardziej fizyczny, np. dotykanie go palcami, przełączenie się na tylko polecenia sterujące prawdopodobnie w ogóle nie pomoże. W rzeczywistości może to pogorszyć sytuację, jeśli przypadkowo zaczniesz zmieniać głośność lub jasność ekranu. W przypadku takich problemów najlepiej skorzystać z naszej drugiej opcji.
Jak całkowicie wyłączyć pasek dotykowy
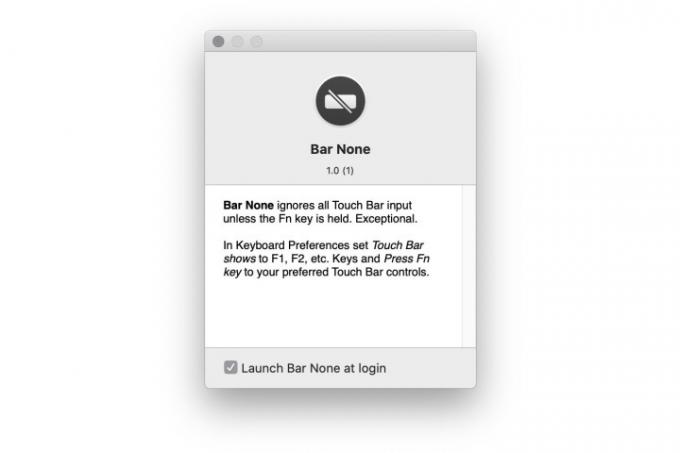
Niestety Apple nie zapewnia sposobu całkowitego wyłączenia paska TouchBar. Istnieje jednak aplikacja innej firmy o nazwie Brak paska opracowany przez Shauna Inmana, który właśnie to robi.
Sposób działania jest dość prosty. Po zainstalowaniu opcja Bar None pojawi się w górnym menu i nie pozwoli na działanie paska dotykowego bez przytrzymania przez użytkownika klawisza FN. Będziesz mieć pełną ochronę przed niezamierzonymi kliknięciami, ponieważ Bar None wymaga wykonania tego dodatkowego kroku, dzięki czemu będziesz korzystać z paska TouchBar tylko wtedy, gdy naprawdę tego chcesz.
Aby uzyskać dostęp do pobrania aplikacji, musisz odwiedzić witrynę Bar None. Następnie zmienisz uprawnienia swojego Macbooka, przechodząc do Preferencje systemowe > Bezpieczeństwo i prywatność > Dostępność.
Pasek Brak zabezpiecza przed niezamierzonymi kliknięciami touchpada, aktywując tryb ochronny, który ogranicza czułość, a jednocześnie pozwala na pewną wydajność, gdy program znajduje się w trybie domyślnym. Jeśli chcesz, aby touchpad był całkowicie zablokowany i nie odbierał żadnych danych, możesz zmienić ustawienia opcji Brak paska, przechodząc do Preferencje systemowe > Klawiatura. W tym trybie pasek Touch Bar będzie działać tylko wtedy, gdy mu o tym powiesz.
Oferujemy pomocny i szczegółowy przewodnik na tematjak pobrać MacOS Big Sur których możesz użyć do poprawy wydajności komputera Mac.
Zalecenia redaktorów
- MacBook Pro M3 może zadebiutować wcześniej, niż ktokolwiek oczekiwał
- Najlepsze oferty na MacBooka Prime Day: oszczędzaj na MacBooku Air i MacBooku Pro
- Apple twierdzi, że chipy Intela powstrzymały 15-calowego MacBooka Air
- Najlepsze oferty na MacBooka: oszczędzaj na MacBooku Air i MacBooku Pro
- MacBooki mogą w końcu dogonić laptopy z Windowsem pod tym jednym ważnym względem
Ulepsz swój styl życiaDigital Trends pomaga czytelnikom śledzić szybko rozwijający się świat technologii dzięki najnowszym wiadomościom, zabawnym recenzjom produktów, wnikliwym artykułom redakcyjnym i jedynym w swoim rodzaju zajawkom.