
Minęły prawie trzy lata, odkąd Apple przedstawiło światu pasek Touch Bar i tak właśnie jest wciąż szukając celu. Chociaż nie jest on wcale gorszy od zastąpionych przez niego klawiszy funkcyjnych, Apple naprawdę starał się pomóc mu w wykorzystaniu jego potencjału i uczynieniu z niego naprawdę doskonałej części MacBooka Pro.
Zawartość
- Narzędzie BetterTouch
- Ślad po ospie
- Dotykowy pasek dotykowy
- Przełącznik dotykowy
To dało nam do myślenia. Pewno, istnieje kilka zabójczych aplikacji dla Pasek dotykowy? Pewno, niektóre rzeczy uświadamiają nam, co myślał Apple, wymieniając klawisze funkcyjne w 2016 roku? Okazuje się, że istnieją. Zebraliśmy cztery aplikacje i narzędzia paska Touch Bar, dzięki którym jest on niezwykle przydatny.
Polecane filmy
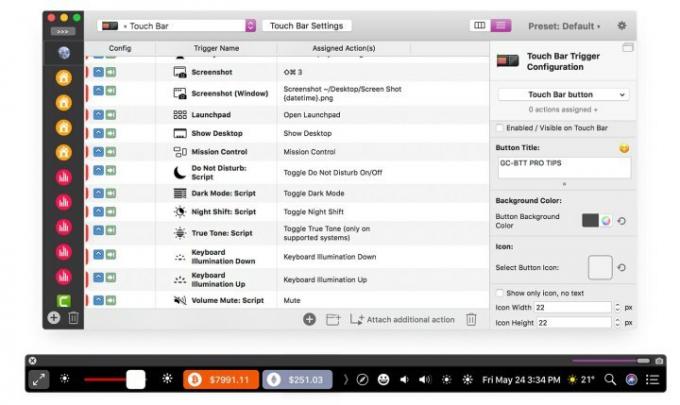
Głównym problemem paska dotykowego jest to, że zależy on od zewnętrznych twórców aplikacji, aby uczynić go opłacalnym. Jeśli używasz aplikacji, a jej programista nie dodał żadnej funkcji paska dotykowego, oznacza to, że pasek dotykowy jest bezużyteczny.
Powiązany
- Najlepsze oferty na MacBooka Prime Day: oszczędzaj na MacBooku Air i MacBooku Pro
- Apple twierdzi, że chipy Intela powstrzymały 15-calowego MacBooka Air
- Najlepsze oferty na MacBooka: oszczędzaj na MacBooku Air i MacBooku Pro
Narzędzie BetterTouch rozwiązuje ten problem, zapewniając ci pełną kontrolę. Na początek umożliwia dodanie dowolnej aplikacji do paska Touch Bar, a nie tylko tych opracowanych przez programistów, którzy dodali funkcjonalność paska Touch Bar. Możesz szybko uruchomić dowolną aplikację lub dodać przycisk obsługujący określone funkcje (na przykład przejście do określonego adresu URL w przeglądarce Safari).
To, co naprawdę sprawdza się w jego przypadku, to opcje przepływu pracy. Możesz tworzyć zaawansowane procesy obejmujące wiele akcji i zadań, a wszystkie aktywowane jednym naciśnięciem przycisku na pasku dotykowym. Takiego poziomu kontroli oczekiwaliśmy trzy lata temu, a którego Apple nadal nie wdrożył.
Pozostaje także kontekstowe. Załóżmy, że utworzyłeś kilka skrótów paska Touch Bar dla Slacka, takich jak przełączanie między różnymi pokojami i wiadomości bezpośrednie. Załaduj Slack, a skróty pojawią się teraz na pasku dotykowym.
BetterTouchTool nie jest przeznaczony tylko do paska dotykowego. Umożliwia tworzenie własnych gestów na gładziku, Skróty klawiszowe, wyzwalacze tekstowe i wiele więcej. Jest to doskonale wszechstronna aplikacja, która sprawia, że pasek Touch Bar jest potężnym narzędziem, jakim zawsze miał być.
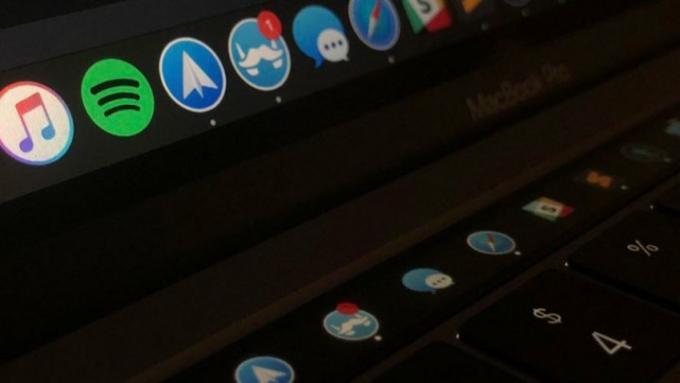
Wielu użytkowników komputerów Mac woli ukryć Dock, wyświetlając go tylko po przesunięciu wskaźnika myszy na dół ekranu. Oszczędza to miejsce i porządkuje pulpit, ale oczekiwanie, aż Dock pojawi się ponownie, gdy będzie potrzebny, może być uciążliwe.
Ślad po ospie umożliwia utrzymanie czystego pulpitu bez Docka, a jednocześnie zapewnia szybki dostęp do aplikacji w Docku. Robi to poprzez dodanie Docka i wszystkich jego ikon do paska Touch Bar wraz z alertami powiadomień, dzięki czemu nigdy nie przegapisz aktualizacji swoich aplikacji. Możesz nawet szybko przełączać się między otwartymi oknami w każdej aplikacji, a podglądy są wyświetlane na pasku dotykowym.
To samo w sobie uczyniłoby z niej bardzo przydatną aplikację o szybkim dostępie, ale oferuje znacznie więcej. Zawiera kilka gotowych widżetów, które dodają takie rzeczy, jak wskaźniki stanu Wi-Fi, żywotność baterii oraz data i godzina; widżet „teraz odtwarzane” dla muzyki, który pozwala odtwarzać, wstrzymywać, pomijać i wykonywać inne czynności; oraz widżet Centrum sterowania, w którym możesz dostosować ustawienia, takie jak jasność i głośność. Deweloper pracuje również nad większą liczbą widżetów, aby zwiększyć funkcjonalność.
Wszystkie widżety można dostosować według własnego uznania, a twórca tworzy nawet zestaw dla innych programistów, aby mogli dodawać własne widżety. Niezależnie od tego, czy chcesz po prostu szybkiego dostępu do Docka na pasku dotykowym, czy czegoś więcej, warto przyjrzeć się Pockowi.
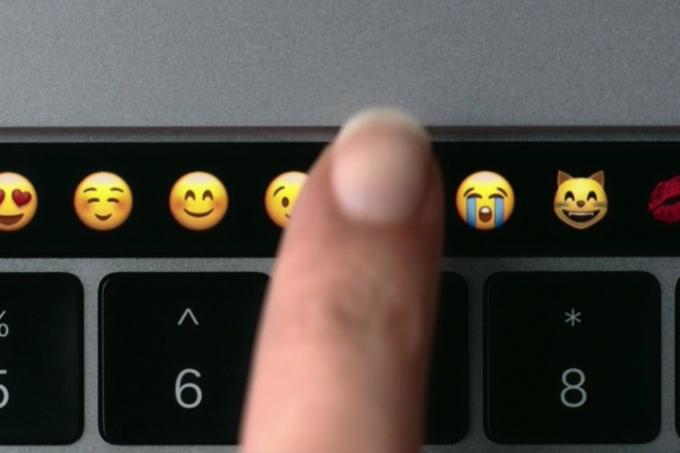
Głównym problemem paska dotykowego jest brak reakcji dotykowej. W przeciwieństwie do klawiszy funkcyjnych (lub innych klawiszy), pasek Touch Bar jest gładkim paskiem, więc nie wiadomo, gdzie kończy się jeden przycisk paska Touch Bar, a zaczyna następny. Może to oznaczać, że Twoja produktywność zostanie zakłócona, ponieważ będziesz musiał patrzeć w dół, aby sprawdzić, czy rzeczywiście naciskasz przycisk prawidłowo.
Istnieje jednak szybkie i łatwe rozwiązanie w postaci Dotykowy pasek dotykowy. To pobranie dodaje wrażenia dotykowe do każdego przycisku paska Touch Bar, niezależnie od trybu, w którym go używasz (od klawiszy funkcyjnych po kontekstowe elementy sterujące aplikacji i wszystko pomiędzy). Dzięki temu korzystanie z paska dotykowego za pomocą dotyku jest znacznie łatwiejsze.
Obecnie ograniczeniem jest brak silnika dotykowego pod paskiem Touch Bar, więc pasek Haptic Touch Bar przekazuje informacje zwrotne za pomocą dużego gładzika Force Touch na MacBooku Pro. Możesz jednak dostosować siłę reakcji dotykowej i dodać również dźwięk, więc tak powinno być nadal nie będzie problemu z uzyskaniem informacji zwrotnej na temat tego, czy trafiłeś na ten nieznośny pasek dotykowy przycisk.
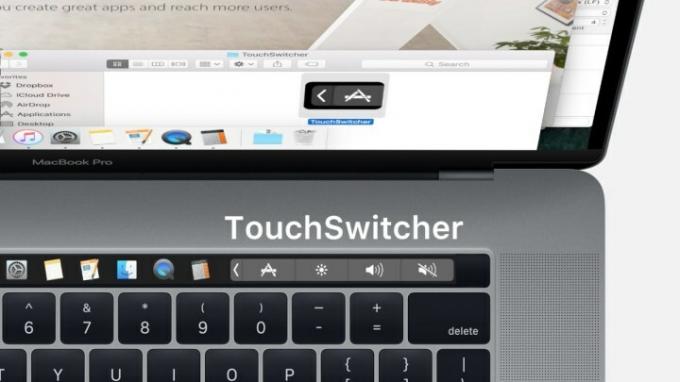
Jeśli masz otwartych wiele aplikacji na raz, najprawdopodobniej znasz irytujący proces przełączania się między nimi za pomocą Polecenie + Tab. Aby przejść z jednego końca listy aplikacji na drugi, wymagane jest wiele kliknięć. Sytuacja staje się jeszcze bardziej kłopotliwa, jeśli domyślnie spróbujesz przełączać się między otwartymi oknami w aplikacji Polecenie + ~ naciśnięcie skrótu jest irytująco niewygodne.
Na szczęście, Przełącznik dotykowy korzysta z paska dotykowego, oferując znacznie łatwiejszą alternatywę. Stuknij w Przełącznik dotykowy na pasku Touch Bar, aby wyświetlić ikony aktualnie otwartych aplikacji, a następnie stuknij jedną z nich, aby się na nią przełączyć. Dzięki temu jest to znacznie szybsze niż wielokrotne stukanie Polecenie + Tab aby dostać się do żądanej aplikacji.
Dostępnych jest wiele opcji dostosowywania, dzięki którym jest to jeszcze prostsze. Możesz dodać ulubione aplikacje do listy otwartych aplikacji, a także nacisnąć i przytrzymać ikonę (lub Sterowanie + dotknij it), aby uzyskać dostęp do opcji takich jak Ukryj lub Zakończ. Jeśli chcesz ukryć wiele aplikacji, przytrzymaj Zmiana i dotknij ich; aby zamknąć wiele aplikacji, przytrzymaj Opcja i dotknij ich. Nie jest to bardzo skomplikowane narzędzie, ale powinno nieco ułatwić pracę na komputerze Mac.
Zalecenia redaktorów
- MacBook Pro M3 może zadebiutować wcześniej, niż ktokolwiek oczekiwał
- MacBook Air 15-calowy vs. MacBook Air 13-calowy: który kupić
- Poważny wyciek ujawnia każdy sekret Maca, nad którym pracuje Apple
- MacBooki mogą w końcu dogonić laptopy z Windowsem pod tym jednym ważnym względem
- Jest MacBook, którego Apple nie ma prawa dalej sprzedawać
Ulepsz swój styl życiaDigital Trends pomaga czytelnikom śledzić szybko rozwijający się świat technologii dzięki najnowszym wiadomościom, zabawnym recenzjom produktów, wnikliwym artykułom redakcyjnym i jedynym w swoim rodzaju zajawkom.



