Jeśli nie masz absolutnie najwyższej nazwy użytkownika lub nie masz zbyt wielu połączonych kont, aby je nazwać, nie ma powodu trzymać się tej samej nazwy użytkownika na zawsze. W przeciwieństwie do niektórych usług, które oferują ograniczoną możliwość zmiany nazwy użytkownika lub pobierają opłaty za zmianę tagu, Steam pozwala użytkownikom dostosować swoją nazwę użytkownika w dowolnym momencie.
Zawartość
- Jak zmienić nazwę użytkownika Steam w aplikacji komputerowej
- Jak zmienić nazwę użytkownika Steam w aplikacji mobilnej
- Różnica między tą nazwą użytkownika a nazwą Twojego konta
Nie musisz zachowywać tej okropnej nazwy użytkownika, którą wybrałeś w jakiś przypadkowy wtorek, zanim wskoczysz do gry. Oto, jak możesz dokonać zmiany.
Polecane filmy
Łatwy
5 minut
Jak zmienić nazwę użytkownika Steam w aplikacji komputerowej
Krok 1: W aplikacji komputerowej Steam najedź kursorem na swoją nazwę użytkownika u góry okna. Z menu rozwijanego wybierz Profil.
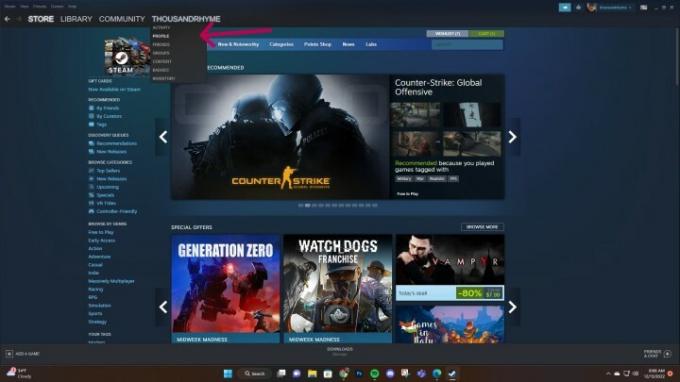
Krok 2: Na stronie profilu przejdź do prawego paska bocznego i wybierz Edytuj profil
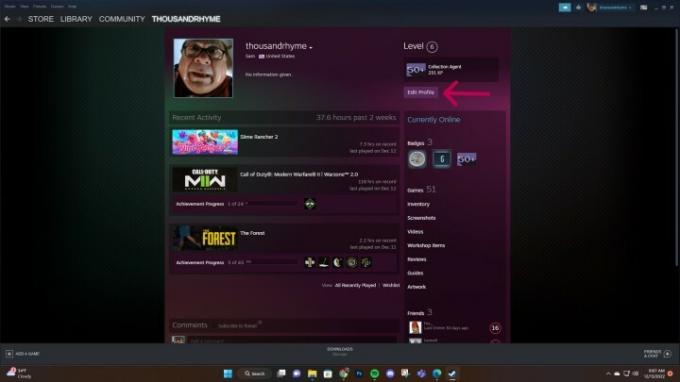
Powiązany
- Ten fantastyczny roguelite Minesweeper jest moim nowym kumplem z Steam Deck
- Wydarzenie Honkai Star Rail Sunright Tea Studio: jak wziąć udział, nagrody i szczegóły spotkania
- Jak zainstalować system Windows 11 lub Windows 10 na platformie Steam
Krok 3: Na następnej stronie znajdź Nazwa profilu formularz i wprowadź nową nazwę użytkownika, której chcesz używać. Po zakończeniu przewiń w dół i wybierz Ratować na dole strony.
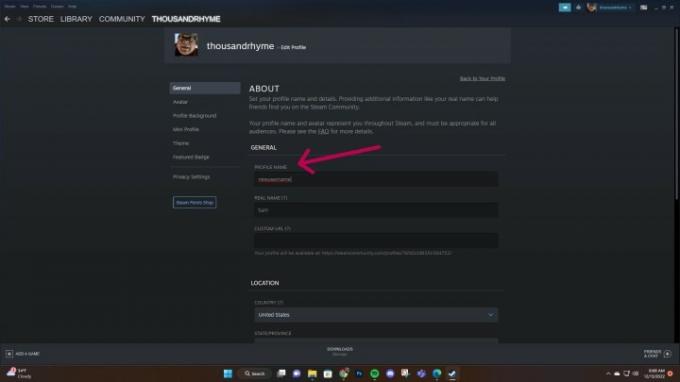
Jak zmienić nazwę użytkownika Steam w aplikacji mobilnej
Możesz także zmienić swój identyfikator Steam, korzystając z oficjalnej aplikacji mobilnej Steam. Proces jest prawie identyczny jak w przypadku aplikacji komputerowej.
Krok 1: Otwórz aplikację Steam i wybierz ikonę hamburgera w lewym górnym rogu.
Krok 2: Z wyskakującego paska bocznego wybierz Wy, przyjaciele i wtedy Profil.
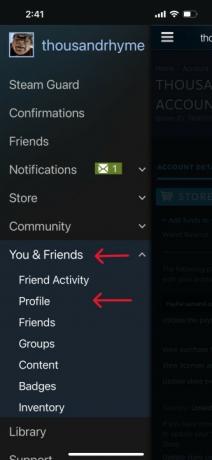
Krok 3: Na stronie profilu wybierz Edytuj profil.
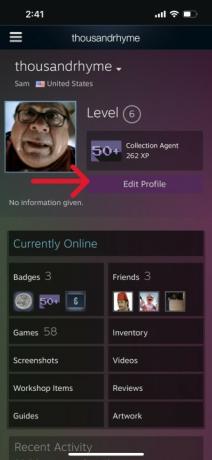
Krok 4: Na następnej stronie przewiń w dół, aż zobaczysz Nazwa profilu. Usuń istniejącą nazwę i zastąp ją nową nazwą użytkownika. Nie zapomnij przewinąć w dół tej strony i wybrać Ratować kiedy skończysz.
Różnica między tą nazwą użytkownika a nazwą Twojego konta
Chociaż możesz zamienić powyższą nazwę użytkownika i zmienić sposób, w jaki inni gracze na platformie widzą Cię online, istnieją inne identyfikatory na Steam, których nie można zmienić.
Kiedy założyłeś konto, otrzymałeś SteamID – unikalny 17-cyfrowy numer identyfikacyjny dla konkretnego konta Steam. Wybierasz także nazwę konta, która będzie używana do logowania się do Steam. Nazw tych nie może zmienić nawet personel Steam.
Aby dowiedzieć się więcej o różnicach między wszystkimi tymi identyfikatorami, sprawdź na stronie FAQ na Steamie.
Zalecenia redaktorów
- Najlepsze nadchodzące gry Nintendo Switch: 2023, 2024 i kolejne lata
- Oceniliśmy wszystkie najlepsze (i najgorsze) dźwięki uruchamiania systemu gier wideo
- Asus ROG Ally vs. Steam Deck: oto porównanie
- Dostępny jest nowy konkurent ROG Ally, który jest jeszcze bardziej przenośny
- Jak przenieść dane z PS4 na PS5
Ulepsz swój styl życiaDigital Trends pomaga czytelnikom śledzić szybko rozwijający się świat technologii dzięki najnowszym wiadomościom, zabawnym recenzjom produktów, wnikliwym artykułom redakcyjnym i jedynym w swoim rodzaju zajawkom.




