Wszystko może się zdarzyć. Klęska żywiołowa, wypadek samochodowy, nagła choroba – co tylko chcesz. Na szczęście Apple iPhone'a zapewnia poręcze, które pomagają uzyskać najważniejsze informacje, pomóc w sytuacjach awaryjnych, zadzwonić do władz i osób udzielających pierwszej pomocy oraz szybko przekazać informacje znajomym i rodzinie. Funkcje takie jak Alarmowe SOS, Kontakty alarmowe, Udostępnianie lokalizacji, Znajdź mój, I Nie przeszkadzaj podczas jazdy sprawi, że będziesz przygotowany, gdy pomoc będzie potrzebna.
Zawartość
- Awaryjne SOS
- Kontakt w razie wypadku
- Udostępnij moją lokalizację
- Nie przeszkadzaj podczas jazdy
Oto, jak funkcje zabezpieczające iPhone'a mogą pomóc Ci w korku!
Polecane filmy
Awaryjne SOS
Gdy wykonujesz połączenie za pomocą funkcji Emergency SOS, Twój iPhone automatycznie wybiera numery alarmowe w swoim bieżącym regionie, na przykład pod numer 911 w Ameryce Północnej. Oto jak to zrobić zarówno w przypadku nowszych, jak i starszych modeli.
Powiązany
- Jak pozbyć się cudzego identyfikatora Apple ID na swoim iPhonie
- Dlaczego nie możesz korzystać z Apple Pay w Walmart
- Ten mały gadżet zapewnia najlepszą funkcję iPhone'a 14 za 149 dolarów
Włącz automatyczne połączenie
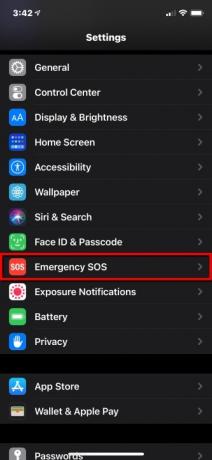

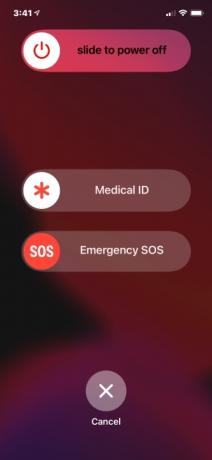
Gdy funkcja automatycznego połączenia jest włączona i spróbujesz nawiązać połączenie alarmowe, Twój iPhone rozpocznie odliczanie wraz z sygnałem ostrzegawczym. Po odliczeniu Twój iPhone automatycznie zadzwoni do służb ratunkowych.
Krok 1: Stuknij, aby otworzyć Ustawienia aplikacja.
Krok 2: Przewiń w dół i dotknij Awaryjne SOS.
Krok 3: Kliknij przełącznik obok Automatyczne połączenie aby włączyć lub wyłączyć tę funkcję.
Uwaga: jeśli wyłączysz to ustawienie, nadal będziesz mógł używać suwaka Alarmowego SOS do wykonywania połączeń.
iPhone 8 i nowsze
Krok 1: Naciśnij i przytrzymaj Strona przycisk i jeden z Tom przyciski, aż zobaczysz suwak Alarmowe SOS. Alternatywnie, naciśnij Strona przycisk szybko pięć razy, jeśli ustawienie jest włączone.
Krok 2: Przeciągnij Awaryjne SOS suwak do pozycji włączonej, aby wezwać służby ratunkowe.
Co się potem dzieje:
- Jeśli będziesz nadal przytrzymywać te dwa przyciski bez przeciągania suwaka, rozpocznie się odliczanie wraz z sygnałem dźwiękowym.
- Jeśli po zakończeniu odliczania będziesz nadal przytrzymywać przyciski, Twój iPhone zadzwoni do służb ratunkowych.
iPhone 7 i starsze
Krok 1: Naciśnij Spomysł Lub Szczyt (w zależności od modelu iPhone'a) pięć razy z rzędu, aby wyświetlić suwak Alarmowe SOS.
Krok 2: Przeciągnij Awaryjne SOS suwak, aby wezwać służby ratunkowe.
Co się potem dzieje:
- Po zakończeniu połączenia alarmowego Twój iPhone wysyła wiadomość tekstową do wyznaczonych kontaktów alarmowych, informując ich o Twojej bieżącej lokalizacji — chyba że anulujesz połączenie.
- Jeśli masz wyłączone usługi lokalizacyjne, ta czynność spowoduje ich automatyczne włączenie, dzięki czemu w przypadku zmiany lokalizacji Twoje kontakty będą mogły Cię śledzić.
Ta funkcja automatycznie blokuje telefon, więc aby móc z niego ponownie skorzystać, konieczne jest wprowadzenie hasła. Touch ID i Face ID nie będą działać, dopóki nie wpiszesz kodu. Uwzględnia to fakt, że możesz być w niebezpieczeństwie lub ktoś może wykorzystać sytuację, aby ukraść Twój telefon. Jeśli tak się stanie, nie pomoże im to, ponieważ nie będą mogli korzystać z telefonu bez Twojego hasła.
Kontakt w razie wypadku
Funkcja Alarmowe SOS jest dostępna tylko wtedy, gdy wyznaczyłeś już kontakty alarmowe w aplikacji Kontakty. Po wykonaniu połączenia alarmowego Twój iPhone wysyła do Twoich kontaktów alarmowych SMS-a z informacją o Twojej bieżącej lokalizacji — chyba że anulujesz połączenie. Przesyła także aktualizacje lokalizacji do kontaktów alarmowych, jeśli podróżujesz gdzie indziej.
Oto jak wyznaczyć kontakt alarmowy — lub więcej niż jeden:


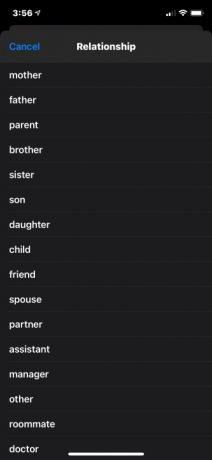
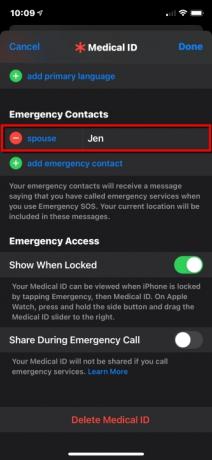
Dodaj kontakt alarmowy
Krok 1: Otworzyć Zdrowie aplikację i dotknij swojego zdjęcia profilowego.
Krok 2: Uzyskiwać Identyfikator medyczny.
Krok 3: Uzyskiwać Edytować w prawym górnym rogu.
Krok 4: Przewiń w dół do Kontakt w razie wypadku i dotknij zielonego Dodaj kontakt alarmowy przycisk.
Krok 5: Wybierz osobę ze swojej listy kontaktów.
Krok 6: Wybierz relację.
Krok 7: Uzyskiwać Zrobione w prawym górnym rogu, aby zakończyć.
Usuń kontakt alarmowy
Krok 1: Otworzyć Zdrowie aplikację i dotknij swojego zdjęcia profilowego.
Krok 2: Uzyskiwać Identyfikator medyczny.
Krok 3: Uzyskiwać Edytować w prawym górnym rogu.
Krok 4: Przewiń w dół do Kontakt w razie wypadku i dotknij czerwonego Minus obok nazwy kontaktu, jak pokazano powyżej.
Krok 5: Kliknij czerwony Usuwać przycisk.
Krok 6: Uzyskiwać Zrobione w prawym górnym rogu, aby zakończyć.
Skonfiguruj kartę medyczną


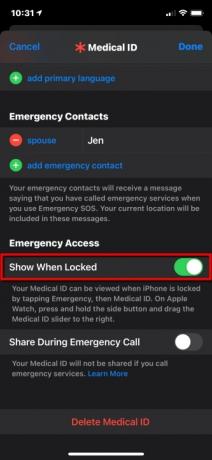

Oprócz wyznaczenia osoby kontaktowej możesz także skonfigurować identyfikator medyczny, aby ostrzegać osoby udzielające pierwszej pomocy o Twoim stanie zdrowia, aby nie pogorszyły one wcześniej istniejącego stanu. Oto jak sprawić, by Twoja legitymacja medyczna była widoczna na ekranie blokady Twojego iPhone'a:
Krok 1: Otworzyć Zdrowie aplikację i dotknij Streszczenie patka.
Krok 2: Kliknij swoje zdjęcie profilowe znajdujące się w prawym górnym rogu.
Krok 3: Uzyskiwać Identyfikator medyczny.
Krok 4: Uzyskiwać Edytować w prawym górnym rogu.
Krok 5: Wprowadź swoje dane zdrowotne we wszystkich odpowiednich polach.
Krok 6: Pod Dostęp awaryjny, dotknij przełącznika obok Pokaż, gdy jest zablokowany aby włączyć (zielony). Ratownicy będą mogli zobaczyć Twoją legitymację medyczną po dotknięciu Nagły wypadek śledzony przez Identyfikator medyczny. Nie odblokuje to Twojego telefonu, ale będzie można go użyć do skontaktowania się z Twoimi kontaktami alarmowymi.
Krok 7: Uzyskiwać Zrobione w prawym górnym rogu, aby zakończyć.
Udostępnij moją lokalizację

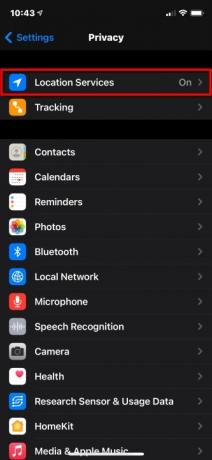
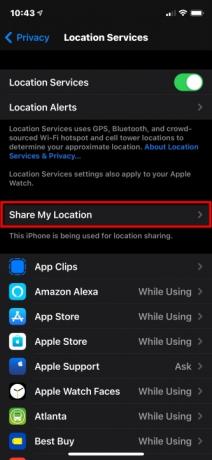
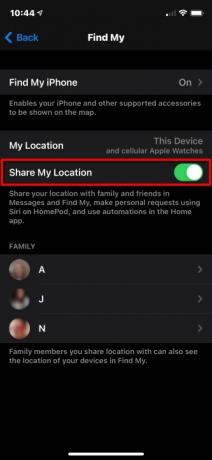
Aplikacja Find My łączy w sobie funkcje, które kiedyś były oddzielne, takie jak Znajdź mój iPhone i Znajdź moich znajomych. Tutaj koncentrujemy się wyłącznie na udostępnianiu lokalizacji znajomym i rodzinie w ramach funkcji bezpieczeństwa osobistego iPhone'a. Jeśli chcesz, aby znajomi i rodzina wiedzieli, gdzie jesteś, wykonaj następujące czynności:
Krok 1: Otworzyć Ustawienia aplikację i dotknij Prywatność na liście.
Krok 2: Uzyskiwać Usługi lokalizacyjne na górze.
Krok 3: Uzyskiwać Udostępnij moją lokalizację.
Krok 4: Kliknij przełącznik obok Udostępnij moją lokalizację aby włączyć tę funkcję (zielony).
Użyj Znajdź mój

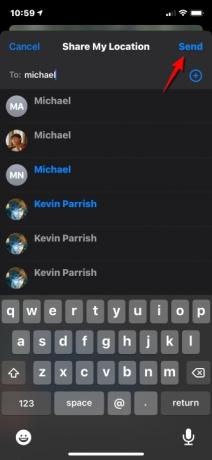
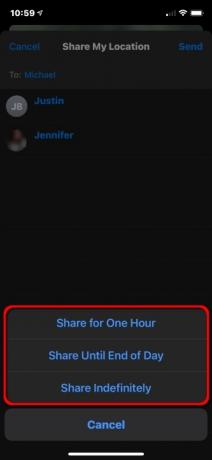
Po włączeniu opcji Udostępnij moją lokalizację możesz używać funkcji Find My do udostępniania swojej lokalizacji określonym osobom. Oto jak:
Krok 1: Otwórz aplikację Znajdź mój i dotknij Ludzie zakładka na dole.
Krok 2: Stuknij w Udostępnij moją lokalizację przycisk.
Krok 3: Wpisz imię i nazwisko lub numer telefonu osoby, której chcesz udostępnić swoją lokalizację.
Krok 4: Uzyskiwać Wysłać w prawym górnym rogu.
Krok 5: wybierz opcję udostępniania swojej lokalizacji Jedna godzina, Do końca dnia, Lub Udostępnij na czas nieokreślony.
Krok 6: Uzyskiwać OK.

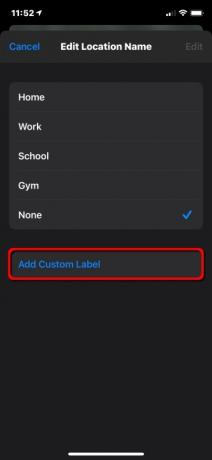

Możesz nawet zmienić nazwy często odwiedzanych lokalizacji. Oto jak:
Krok 1: Otwórz aplikację Znajdź mój i dotknij Ja zakładka na dole.
Krok 2: Uzyskiwać Edytuj nazwę lokalizacji. Może być konieczne rozwinięcie pliku Ja aby zobaczyć to ustawienie.
Krok 3: Uzyskiwać Dom, Praca, Szkoła, siłownia, Lub Nic. Alternatywnie możesz dotknąć Dodaj niestandardową etykietę jeśli obecne cztery nie opisują poprawnie Twojej lokalizacji. Po prostu wpisz nazwę.
Krok 4: Uzyskiwać Zrobione skończyć.
Nie przeszkadzaj podczas jazdy
W wielu miejscach używanie telefonu komórkowego za kierownicą jest niezgodne z prawem – i nie bez powodu. Nie ma nic lepszego niż rozmowa telefoniczna lub SMS-y, które odwracają uwagę kierowców i powodują wypadki.
Większość rozsądnych kierowców zgadza się, że całą swoją uwagę powinni skupiać na drodze. Ale kiedy ktoś zadzwoni lub napisze SMS-a, gdy są w drodze, może to wymagać herkulesowej siły woli nie rzucić okiem na ekran. Kiedy już to zrobią, będą to dwie gałki oczne nieprzyklejone do drogi.
Funkcja „Nie przeszkadzać podczas jazdy” w iPhonie eliminuje wszelkie pokusy, ponieważ wycisza wszystkie wiadomości, gdy jesteś w ruchu. W systemie iOS 11 i nowszych wersjach Twój iPhone może wykryć, kiedy prowadzisz samochód, i zablokować powiadomienia. Oto jak to skonfigurować.
Skorzystaj z Centrum sterowania
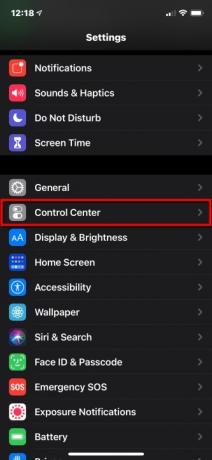
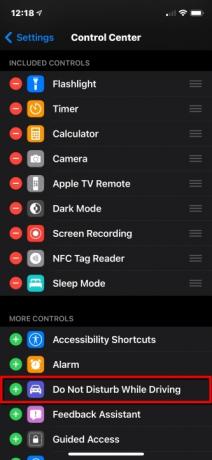
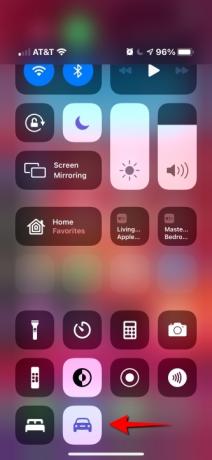
Krok 1: Otworzyć Ustawienia aplikację i dotknij Centrum Kontroli.
Krok 2: Przewiń w dół i dotknij zielonego Plus przycisk obok Nie przeszkadzaj podczas jazdy.
Dla iPhone’a X i nowsze:
Krok 3: Przesuń palcem w dół od prawego górnego rogu telefonu i dotknij Samochód ikona w Centrum Kontroli. Stuknij ponownie, aby wyłączyć.
Dla iPhone'a 8 i starszych:
Krok 3: Przesuń palcem w górę od dołu ekranu i dotknij, aby włączyć lub wyłączyć tę funkcję.
Gdy tryb Nie przeszkadzać jest włączony, nie będziesz widzieć ani słyszeć połączeń ani SMS-ów — powiadomienia ograniczają się do alertów awaryjnych, liczników czasu i alarmów. Nadawcy otrzymają automatyczną odpowiedź informującą ich, że prowadzisz. Jeśli wiadomość jest ważna, nadawcy mają możliwość wpisania słowa „pilna”, aby zapewnić powiadomienie. W tym momencie możesz zatrzymać się i przeczytać wiadomość lub poprosić Siri o jej przeczytanie.
Podobnie jak w przypadku standardowego trybu Nie przeszkadzać, możesz zezwolić na połączenia tylko od ulubionych osób lub jeśli ta sama osoba zadzwoni dwa razy z rzędu. Jeśli Twój iPhone połączy się z samochodem przez Bluetooth, połączenia będą realizowane, umożliwiając korzystanie z przycisków, mikrofonów i głośników pojazdu. Jeśli korzystasz z Map, iPhone wyświetla nawigację na ekranie blokady i podaje szczegółowe wskazówki. Pasażerowie muszą dotknąć Nie jadę aby wyłączyć tę funkcję, jeśli chcą korzystać ze swoich telefonów.
Dostosuj opcję Nie przeszkadzać podczas jazdy

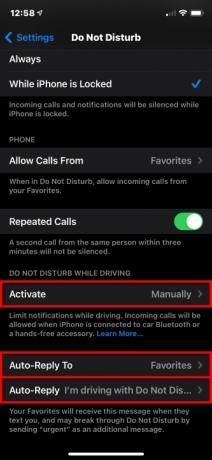
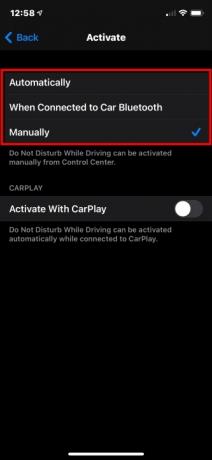

Aby skonfigurować funkcję Nie przeszkadzać podczas jazdy automatycznie, ręcznie lub przez połączenie Bluetooth lub CarPlay, wykonaj następujące kroki:
Krok 1: Otworzyć Ustawienia aplikację i dotknij Nie przeszkadzać.
Krok 2: Uzyskiwać Aktywuj i wybierz tryb:
- Automatycznie: iPhone wykorzystuje wykrywanie ruchu i połączenia sieciowe, aby wykryć, czy prowadzisz, i włącza tę funkcję.
- Po podłączeniu do samochodowego Bluetootha: Ta funkcja uruchamia się, gdy telefon łączy się z systemem głośnomówiącym w pojeździe.
- Ręcznie: Użyj Centrum Kontroli umożliwić Nie przeszkadzaj podczas jazdyg przed rozpoczęciem podróży.
Krok 3: Kliknij przełącznik obok Aktywuj za pomocą CarPlay jeśli Twój pojazd obsługuje CarPlay.
Krok 4: Uzyskiwać Z powrotem znajduje się w lewym górnym rogu, a następnie dotknij Automatyczna odpowiedź do.
Krok 5: Wybierz jedną z czterech opcji: Nikt, Ostatnie,Ulubione, Lub Wszystkie kontakty.
Krok 6: Uzyskiwać Z powrotem znajduje się w lewym górnym rogu i dotknij Automatyczna odpowiedź — jest to opcjonalne, jeśli chcesz otrzymać niestandardową odpowiedź.
Krok 7: Wpisz niestandardową wiadomość.
Funkcja Nie przeszkadzać podczas jazdy nie jest dostępna we wszystkich krajach i regionach.
Zalecenia redaktorów
- iPhone właśnie został sprzedany na aukcji za szaloną kwotę
- Instalacja istotnej aktualizacji zabezpieczeń dla urządzeń Apple zajmuje tylko kilka minut
- Ten telefon z Androidem za 600 dolarów ma jedną dużą przewagę nad iPhonem
- iPhone 15: prognozy daty premiery i ceny, przecieki, plotki i nie tylko
- Masz iPhone'a, iPada lub Apple Watch? Musisz go zaktualizować już teraz




