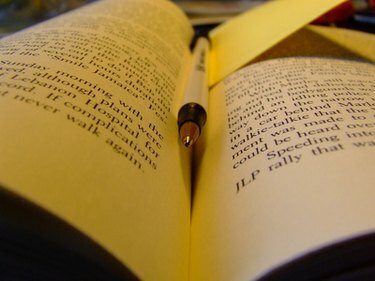
Zachowaj miejsce w swojej najnowszej powieści dzięki zakładce w Photoshopie.
Niezależnie od tego, czy lubisz zagłębiać się w grubą, nową powieść, czy też czytasz kilka książek naraz, ty możesz znaleźć sobie miejsce w lekturze ze skrawkiem papieru, paragonem lub śmieciem Poczta. Zamiast tego połącz swoje hobby, jakim jest czytanie, z odrobiną kreatywności artystycznej i rzemieślniczej, tworząc własne zakładki za pomocą programu graficznego Adobe Photoshop. Twórz zakładki dla siebie, rodziny i przyjaciół za pomocą kilku kliknięć, korzystając z niektórych przydatnych narzędzi, filtrów i palet programu Photoshop.
Krok 1
Otwórz Photoshopa i wybierz „Plik”, a następnie kliknij „Nowy”. Nadaj plikowi nazwę „Moja zakładka” i ustaw „Szerokość” na 3 cale, a „Wysokość” na 8 cali. Wybierz „Kolor CMYK” z menu rozwijanego „Tryb” i kliknij przycisk „Biały” w sekcji „Zawartość”. Następnie kliknij przycisk „OK”.
Wideo dnia
Krok 2
Kliknij ikonę „Nowa warstwa”, która wygląda jak wygięta karteczka samoprzylepna, na palecie „Warstwy” po prawej stronie ekranu. Pojawia się nowa warstwa 1; kliknij go prawym przyciskiem myszy i wybierz „Właściwości warstwy”, a następnie zmień nazwę warstwy „Obraz”.
Krok 3
Kliknij „Plik”, a następnie „Otwórz” i przejdź do obszaru na komputerze, w którym znajduje się zdjęcie do wykorzystania jako zakładka, na przykład zdjęcie Twojego zwierzaka lub dziecka. Kliknij go dwukrotnie, aby otworzyć go w obszarze roboczym. Kliknij „Wybierz”, a następnie „Zaznacz wszystko” i naciśnij klawisze „Ctrl” i „C” na klawiaturze.
Krok 4
Kliknij warstwę „Obraz” na palecie „Warstwy” i naciśnij klawisze „Ctrl” i „V”. Kliknij menu „Edycja”, a następnie kliknij „Przekształć” i wybierz „Skaluj”, a następnie zmień rozmiar obrazu, aby dopasować go do górnego obszaru zakładki.
Krok 5
Dodaj nową warstwę do palety „Warstwy” i nazwij ją „Tekst”. Kliknij narzędzie „Tekst”, które wygląda jak duże „T” na palecie „Narzędzia” po lewej stronie ekranu. Zwróć uwagę na nowy pasek narzędzi u góry ekranu. Wybierz czcionkę, kolor i rozmiar, a następnie kliknij pole „Moja zakładka”. Kursor zmieni się w migającą linię; wpisz tekst, na przykład „Moja zakładka” lub „Kocham czytanie”.
Krok 6
(Opcjonalnie) Dodaj więcej tekstu, ponownie klikając pole „Moja zakładka”, wpisując informacje, takie jak inspirujący cytat lub nazwisko ulubionego autora.
Krok 7
Kliknij warstwę „Tło” w palecie „Warstwy”, a następnie kliknij narzędzie „Wypełnij” na palecie „Narzędzia”, które wygląda jak puszka z farbą. Rozwiń menu „Wypełnij” u góry ekranu i wybierz „Wzór”. Następnie rozwiń menu rozwijane „Wzór” i wybierz tło zakładki. Najedź kursorem na pole „Moja zakładka” i zauważ, że zmienia się ono w puszkę z farbą; kliknij raz, a zakładka wypełni się wzorem.
Krok 8
Załaduj biały papier do drukarki i włącz ją. Wyślij zakładkę do drukarki, klikając „Plik”, a następnie „Drukuj” i wybierając drukarkę. Wydrukuj zakładkę, a następnie przyklej ją do kawałka kartonu i przytnij na brzegach.
Rzeczy, których będziesz potrzebować
Adobe Photoshop
Obraz cyfrowy
biały papier
Drukarka
Atrament
Cienki karton
Klej
Nożyce



