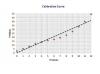Źródło obrazu: Compassionate Eye Foundation/DigitalVision/GettyImages
Wszystko, co robisz w systemie Windows, jest gdzieś przechowywane. Wiele z nich znajduje się w rejestrze systemu Windows, który można zmienić w edytorze rejestru. Jednak ważne jest, aby zrozumieć, jak wrażliwy jest edytor rejestru, zanim zaczniesz w nim pracować. W rzeczywistości nawet jedna wpadka w edytorze rejestru może poważnie uszkodzić system operacyjny. Z tego powodu eksperci zalecają wykonanie kopii zapasowej rejestru przed rozpoczęciem wprowadzania zmian. Ale możesz przeszukiwać rejestr w dowolnym momencie bez wprowadzania zmian, o ile wiesz, jak się tam dostać. Jedną z wielu rzeczy, które możesz sprawdzić w rejestrze, są hasła.
Znajdź hasło systemu Windows 10 w rejestrze
Możesz przeprowadzić resetowanie hasła systemu Windows w edytorze rejestru, ale najpierw musisz dowiedzieć się, jakie jest hasło. Aby znaleźć hasło do systemu Windows 10 w rejestrze, najpierw przejdź do edytora rejestru. Zrób to, naciskając „Windows” + „R”. Następnie wpiszesz „regedit”, gdy pojawi się okno dialogowe „Uruchom”. Naciśnij „Enter”, aby otworzyć edytor rejestru i znaleźć hasło systemu Windows 10 w rejestrze. Aby uzyskać hasło, przejdź do HKEY_LOCAL_MACHINE\SOFTWARE\Microsoft\Windows NT\CurrentVersion\Winlogon i przewiń w dół do „Domyślne hasło”. Po dwukrotnym kliknięciu na to, powinno pojawić się okno, które pokaże przechowywane hasło. Ten sam proces będzie działał w systemie Windows 8 i 7.
Wideo dnia
Zmień hasło za pomocą rejestru
Są prostsze sposoby, ale jeśli interesuje Cię resetowanie hasła do systemu Windows w edytorze rejestru, to prawdopodobnie dlatego, że zostałeś zablokowany. Jeśli nie możesz nawet uzyskać hasła administratora w systemie Windows 7 regedit lub Windows 10 regedit, możesz zresetować hasło nawet bez zalogowania. Potrzebujesz tylko dysku startowego, który ma konfigurację umożliwiającą znalezienie hasła administratora w systemie Windows 7 regedit lub Windows 8. Po prostu uruchom komputer z dysku i naciśnij „Shift” i „F10”, gdy dojdziesz do ekranu konfiguracji systemu Windows. Pojawi się okno wiersza polecenia. Wpisz „regedit” i „Enter”, a następnie kliknij „HKEY_LOCAL_MACHINE”. Kliknij „Znajdź” i „Lokalny Hive”, a następnie wybierz DYSK:\Windows\System32\config\SYSTEM. Wymień dysk na dysk, na którym znajduje się instalacja systemu Windows i nadaj swojemu ulowi nazwę. Przejdź do następującego klucza HKEY_LOCAL_MACHINE\X\Setup, zastępując „X” wybraną przed chwilą nazwą gałęzi. Edytuj parametr „cmdline” i wpisz „cmd.exe” w miejscu, w którym zostanie wyświetlony monit o „Dane wartości”. Zmień „Typ konfiguracji” na „Dane wartości 2”, wybierz wybrany ul, a następnie „Wyładuj ul”. Zamknij edytor rejestru i poczekaj, aż komputer restart. Wysuń nośnik startowy i wpisz „net user” w wierszu polecenia. Będziesz wtedy mógł ustawić nowe hasło, wpisując „net user login new_password”.
Zmień hasło systemu Windows 10
Hasło resetowania systemu Windows w edytorze rejestru jest w rzeczywistości trudniejszym sposobem zresetowania hasła. Możesz znaleźć hasło do systemu Windows 10 w rejestrze i zresetować je, oczywiście, ale jeśli nie masz już loginu ekranie, najłatwiejszym sposobem na znalezienie i zmianę hasła jest po prostu przejście do odzyskiwania hasła firmy Microsoft Strona internetowa. Postępuj zgodnie z sugestią „Zapomniałem hasła”, aby odzyskać hasło. Spowoduje to przejście do procesu odzyskiwania, a także zadziała, jeśli próbujesz zresetować hasło do systemu Windows 7 lub 8. Zamiast próbować znaleźć hasło administratora dla systemu Windows 7 w regedit i je zresetować, możesz je odzyskać w kilku prostych krokach.