Wiedza, jak przywrócić Pliki Mac z kopii zapasowej Time Machine jest bardzo ważne, oferując rozwiązanie, gdy brakuje pliku lub dokument został zmieniony w nieoczekiwany sposób. Odzyskiwanie plików za pomocą Time Machine jest szybkie i łatwe i chroni właściciela zarówno przed awariami sprzętu, jak i wypadkami.
Zawartość
- Jak działa Wehikuł Czasu
- Jak wejść do Time Machine na komputerze Mac
- Jak przywrócić pliki Mac z Time Machine
- Jak używać Quicklook do lepszego wyszukiwania wehikułu czasu
- Co się stanie, jeśli Time Machine nie jest włączony?
- Co jeśli Time Machine nie działa?
Polecane filmy
Łatwy
5 minut
Komputer Mac lub MacBook z dowolną najnowszą wersją systemu MacOS
Time Machine jest niezawodny oprogramowanie wbudowane w system MacOS od pierwszej wersji OS X, która przyniosła duże zmiany i ulepszenia systemu operacyjnego Apple. Dzięki Time Machine tworzenie kopii zapasowych odbywa się automatycznie, a przywracanie brakującego pliku lub odzyskiwanie plikuwcześniejsza wersja dokumentu jest proste.
Jak działa Wehikuł Czasu
Zamiast po prostu zapisywać migawkę całego systemu, gdy użytkownik przypomni sobie o utworzeniu kopii zapasowej dysku, Time Machine zapisuje kopie zapasowe co godzinę i przechowuje wiele kopii każdej wprowadzonej zmiany każdy plik. Oznacza to, że umożliwia pewnego rodzaju podróż w czasie, podczas której można uzyskać dostęp do wcześniejszych wersji plików. Jeśli co godzinę zapisywano wiele wersji każdego pliku, rozmiar kopii zapasowej szybko stałby się niemożliwy do zarządzania. Apple znalazł sposób na zapisanie samych zmian i przechowuje starsze wersje tylko tak długo, jak długo pozostaje miejsce na ich przechowywanie. W miarę jak miejsce przydzielone Time Machine zaczyna się zapełniać, system usuwa starsze kopie plików i zapisuje jak najwięcej nowych wersji.

Jak wejść do Time Machine na komputerze Mac
Aby przywrócić plik z Time Machine na komputerze Mac, otwórz aplikację Time Machine — znajdziesz ją w Wyrzutnia albo Aplikacje teczka. Jeśli na pasku menu pojawi się ikona Time Machine, aplikację można uruchomić, wybierając Wejdź do wehikułu czasu z menu. Ikona menu Time Machine wygląda jak tarcza zegara otoczona strzałką skierowaną w kierunku przeciwnym do ruchu wskazówek zegara (co sugeruje cofanie się czasu), co stanowi ładne wizualne przedstawienie przeznaczenia aplikacji.
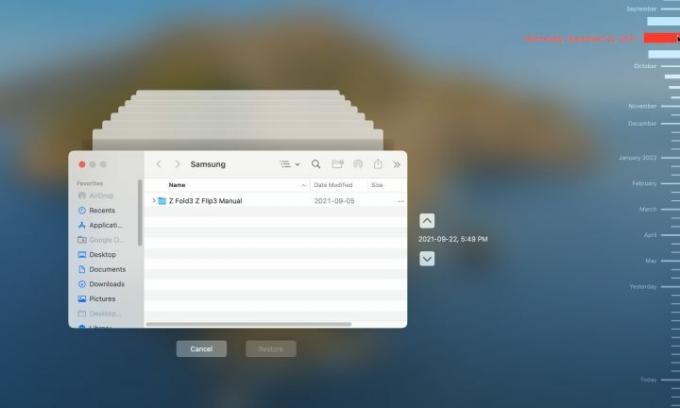
Jak przywrócić pliki Mac z Time Machine
Po otwarciu aplikacji Time Machine najnowsze okno Findera będzie wyśrodkowane na ekranie, a za nim będzie rozciągać się kilka wyblakłych kopii okna. To ładny efekt, który od razu oddaje wrażenie przeniesienia się w czasie. Możesz kliknąć dowolne okno za oknem głównym, aby wrócić do wcześniejszego widoku zawartości, ale to dużo bardziej przydatne jest określenie preferowanego okresu za pomocą osi czasu wyświetlanej przy prawej krawędzi ekranu. Najnowsze kopie pojawiają się na dole, a najechanie kursorem na miesiąc lub dzień powoduje wydłużenie tego okresu, aby wyświetlić więcej szczegółów, umożliwiając dokładniejsze wybranie czasu. Kliknięcie w dowolnym miejscu na osi czasu spowoduje wyświetlenie zawartości bieżącego folderu Mac o określonej godzinie i dacie.
Krok 1: Znajdź plik, który chcesz przywrócić, a następnie kliknij plik lub folder prawym przyciskiem myszy i wybierz Przywróć do... z menu.

Krok 2: Pojawi się okno przeglądarki plików z pytaniem, gdzie powinien zostać zapisany plik lub folder, a jeśli element o tej samej nazwie już tam istnieje, MacOS wyświetli opcje Zachowaj oryginał, Zatrzymaj oba, Lub Zastępować. Jeśli zachowane zostaną obie wersje, na końcu nazwy pliku starszej wersji zostanie dodane słowo „(oryginalna)”.

Powiązany
- MacBook Pro M3 może zadebiutować wcześniej, niż ktokolwiek oczekiwał
- Jak łączyć pliki PDF w systemie Windows, macOS lub w Internecie
- Apple właśnie dał graczom komputerów Mac duży powód do ekscytacji
Krok 3: Po przywróceniu pliku lub folderu pojawi się on w wybranym folderze docelowym.

Jak używać Quicklook do lepszego wyszukiwania wehikułu czasu
Czasami możliwość wyboru godziny i daty nie jest zbyt pomocna, jeśli istotna jest konkretna zmiana treści. Na przykład sprawdzenie, kiedy drugi akapit dokumentu został poprawiony i przywrócenie pliku od tej daty może być znacznie bardziej przydatne niż ślepe przywracanie pliku zapisano 1 kwietnia 2022 r. o 12:34 Funkcja QuickLook w systemie MacOS ułatwia przeglądanie dokumentów i obrazów poprzez proste dotknięcie spacji, gdy znajduje się interesujący plik wybrany.
Poruszając się po godzinach i datach za pomocą Time Machine i korzystając z funkcji QuickLook, możesz znaleźć właściwą wersję pliku. Brakujące pliki można jeszcze łatwiej zlokalizować, jeśli znasz folder, w którym się znajdują.
Co się stanie, jeśli Time Machine nie jest włączony?
Kopie zapasowe Time Machine są dostępne tylko wtedy, gdy funkcja została skonfigurowana, a dysk kopii zapasowych jest podłączony przed wprowadzeniem zmian w pliku. Nie można przywrócić pliku z Time Machine, jeśli nigdy nie był zapisywany. W takim przypadku możesz sprawdzić, czy zapisano jakieś inne kopie zapasowe. Na przykład, iCloud może służyć do zapisywania kopii zapasowychi istnieje kilka rozwiązań innych firm. Jeśli nie utworzono żadnych kopii zapasowych, być może potrzebny plik został udostępniony na iPhonie lub iPadzie, a kopię można odesłać z powrotem na komputer Mac.
Co jeśli Time Machine nie działa?
Jeśli Time Machine otworzy się, ale nie pozwoli na przeglądanie innej daty, dysk kopii zapasowej może być niedostępny. Na dysk zewnętrzny, upewnij się, że jest podłączony do komputera Mac. Jeśli dysk kopii zapasowej jest podłączony przez Wi-Fi, problemy z siecią mogą zakłócać działanie Time Machine.
Przywracanie plików za pomocą Time Machine na komputerze Mac jest szybkie i bezbolesne. Nawet jeśli konieczne jest rozwiązanie problemu, często wystarczy podłączyć dysk zapasowy. Chociaż usługa iCloud jest wygodna do tworzenia kopii zapasowych zdjęć i filmów z iPhone'a, może prowadzić do wyższych miesięcznych kosztów subskrypcji. Time Machine to dobre rozwiązanie do zapisywania kopii zapasowych na komputerze Mac i jest bezpłatne. Time Machine firmy Apple ułatwia korzystanie z komputera Mac i pomaga w przypadku sporadycznych wypadków i usterek, zapewniając bezpieczeństwo wszystkich ważnych plików użytkownika.
Zalecenia redaktorów
- Na komputerze Mac możesz grać w prawie każdą grę systemu Windows — oto jak to zrobić
- Recenzja publicznej wersji beta systemu macOS Sonoma: więcej niż tylko wygaszacze ekranu
- Jak macOS Sonoma może naprawić widżety — lub jeszcze bardziej je pogorszyć
- Masz iPhone'a, iPada lub Apple Watch? Musisz go zaktualizować już teraz
- Jak pobrać system macOS 14 Sonoma
Ulepsz swój styl życiaDigital Trends pomaga czytelnikom śledzić szybko rozwijający się świat technologii dzięki najnowszym wiadomościom, zabawnym recenzjom produktów, wnikliwym artykułom redakcyjnym i jedynym w swoim rodzaju zajawkom.




