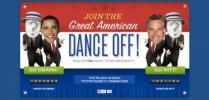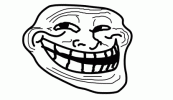Pinterest ma na celu dostarczanie inspiracji do Twojego kolejnego kreatywnego projektu, specjalnego wydarzenia lub po prostu Twojego życia w ogóle. Bardzo łatwo jest zagubić się w przeglądaniu postów innych osób (zwanych Pinami). Ale co jeśli, podczas gdy korzystając z Pinteresta, chcesz utworzyć własne Piny i udostępnić je? Możesz. Jest to całkiem łatwe, niezależnie od tego, czy używasz komputera, czy urządzenia mobilnego.
Zawartość
- Jak publikować na Pintereście: Tworzenie Pinu w przeglądarce na komputery stacjonarne
- Jak publikować na Pintereście: tworzenie Pinu za pomocą aplikacji mobilnej
- Jak publikować na Pintereście: tworzenie Pinu z pomysłem w przeglądarce internetowej na komputery stacjonarne
- Jak publikować na Pintereście: tworzenie Pinu z pomysłem za pomocą aplikacji mobilnej
W tym przewodniku pokażemy, jak tworzyć dwa rodzaje postów na Pintereście: Piny i Piny z pomysłami. Piny to zazwyczaj posty z obrazami, które mogą zawierać łącza do zewnętrznej witryny internetowej, a Piny pomysłów to zazwyczaj pokazy slajdów składające się z wielu obrazów lub klipów wideo. Pokażemy Ci, jak utworzyć oba, wraz z instrukcjami, jak to zrobić za pośrednictwem witryny na komputery i aplikacji mobilnej Pinterest.
Polecane filmy
Łatwy
5 minut
Konto na Pintereście
Komputer stacjonarny lub urządzenie mobilne
Przeglądarka internetowa lub aplikacja mobilna Pinterest
Jak publikować na Pintereście: Tworzenie Pinu w przeglądarce na komputery stacjonarne
Jeśli wolisz tworzyć Piny za pośrednictwem witryny Pinterest na komputery, możesz to zrobić. Aby to zrobić, wykonaj poniższe czynności.
Krok 1: Otwórz przeglądarkę internetową i przejdź do Pinterest.com. Następnie zaloguj się na swoje konto, jeśli jeszcze tego nie zrobiłeś.
Krok 2: W lewym górnym rogu wybierz Tworzyć opcja menu rozwijanego. Z wyświetlonego menu wybierz Utwórz Pin.

Powiązany
- Jak dezaktywować swoje konto na Instagramie (lub je usunąć)
- Jak blokować ludzi na Snapchacie
- Co oznacza blokada na Snapchacie?
Krok 3: Powinieneś teraz patrzeć na ekran narzędzia do tworzenia pinów. Na tym ekranie możesz przeciągnąć i upuścić obraz lub przesłać obraz w szarym polu po lewej stronie.
Możesz także wybrać Zapisz ze strony, aby wybrać zdjęcie z witryny, dla której tworzysz Pin. (Spowoduje to automatyczne utworzenie Pina zawierającego link do witryny internetowej). Następnie dodasz tytuł i tekst alternatywny dla swojego Pina, wybierz tablicę Pinteresta, do której chcesz ją przypiąć, z menu rozwijanego w prawym górnym rogu kreatora Pinów, wpisz jej opis w the Powiedz wszystkim, o czym jest Twój Pin pole, a następnie wybierz Ratować.
Jeśli nie zapisujesz z witryny, musisz przesłać obraz w sposób opisany powyżej, dodać tytuł swojego Pinu i dodać link w oznaczonym polu Dodaj link docelowy, dodaj tekst alternatywny do swojego obrazu, wpisz opis Pinu w Powiedz wszystkim, o czym jest Twój Pin pole, a następnie wybierz tablicę Pinteresta, na której chcesz opublikować Pin, z menu rozwijanego znajdującego się w prawym górnym rogu narzędzia do tworzenia Pinów. Następnie wybierz Ratować.
I to wszystko!
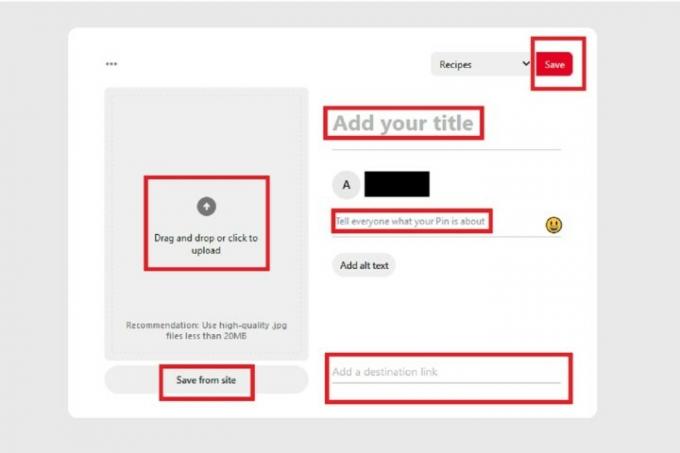
Jak publikować na Pintereście: tworzenie Pinu za pomocą aplikacji mobilnej
Tworzenie Pinów jest również możliwe w aplikacji mobilnej. Oto jak to zrobić:
Krok 1: Otwórz aplikację Pinterest na swoim urządzeniu mobilnym.
Krok 2: Z serii ikon u dołu ekranu wybierz swój Profil ikona, która niejasno przypomina osobę.
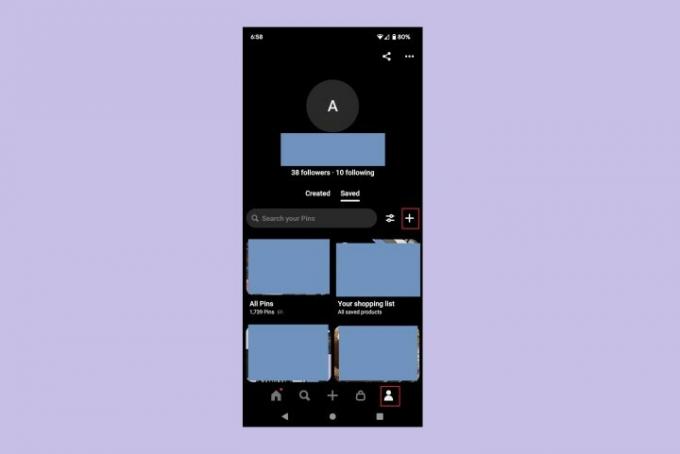
Krok 3: Wybierz Znak plusa ikonę i z wyświetlonego menu wybierz Szpilka.
(W tym momencie może być konieczne wybranie Umożliwić aby zezwolić aplikacji na dostęp do zdjęć, filmów itp. na Twoim urządzeniu).
Krok 4: Na następnym ekranie wybierz zdjęcie, które chcesz dodać do swojego Pina. Można także wybrać Kamera ikonę, aby zrobić zdjęcie lub nagrać film dla swojego Pina, lub możesz wybrać opcję Glob ikona, aby dodać Pin za pośrednictwem adresu URL witryny.
Po wybraniu obrazu wybierz Następny.

Krok 5: Na Utwórz Pin ekranie, wypełnij dostępny formularz, podając wszystkie ważne szczegóły dotyczące swojego Pina: Tytuł, Opis, Strona docelowai tekst alternatywny.
Po wypełnieniu wszystkiego wybierz Następny.
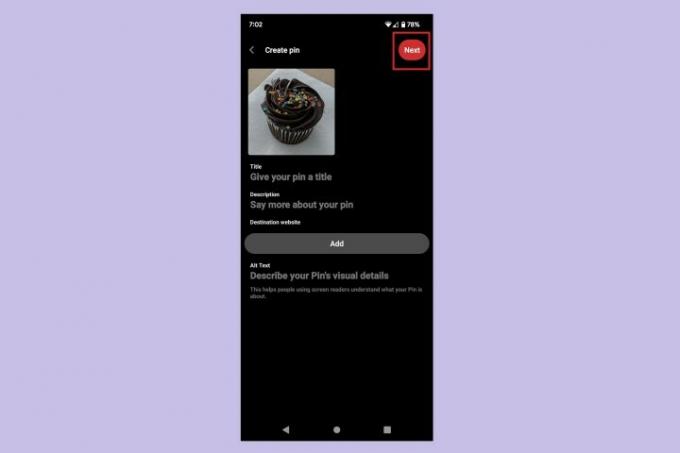
Krok 6: Na Zapisz na tablicy w wyskakującym menu wybierz tablicę Pinteresta, na której chcesz zapisać nowego Pinu.
Otóż to! Właśnie utworzyłeś Pin w aplikacji mobilnej Pinterest.

Jak publikować na Pintereście: tworzenie Pinu z pomysłem w przeglądarce internetowej na komputery stacjonarne
Dzięki Pinom Pomysłów możesz dodać wiele filmów lub zdjęć do Pinu. Wizualnie są do siebie podobne Historie na Instagramie. Jeśli chcesz go utworzyć za pomocą witryny Pinterest na komputery, wykonaj następujące czynności:
Krok 1: Otwórz przeglądarkę internetową i przejdź do Pinterest.com. Zaloguj się na swoje konto, jeśli nie jesteś jeszcze zalogowany.
Krok 2: Wybierać Tworzyć z lewego górnego rogu ekranu. Następnie wybierz Utwórz Pin z pomysłem z wyświetlonego menu rozwijanego.
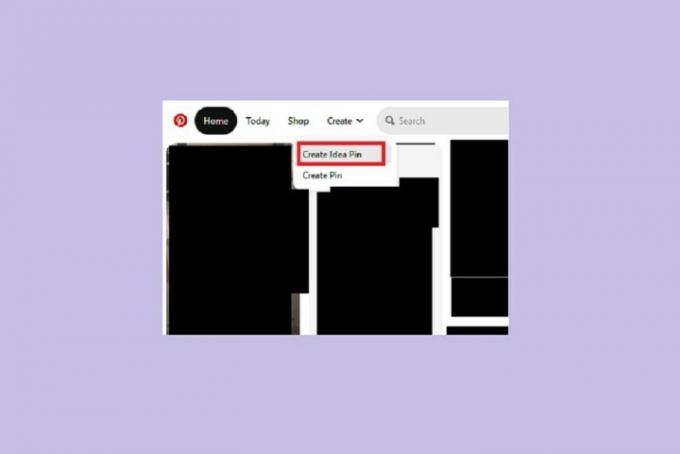
Krok 3: Powinieneś teraz patrzeć na Wgrywać ekran kreatora Idea Pin. Na tym ekranie zostaniesz poproszony o przesłanie zdjęć lub filmów. Możesz przesłać maksymalnie 20 filmów lub zdjęć.
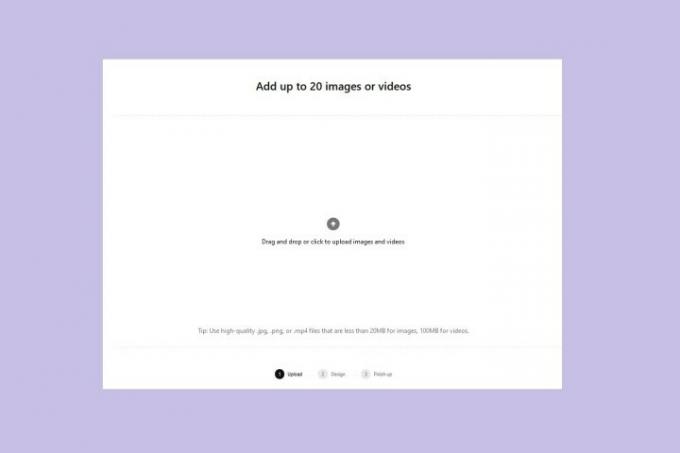
Krok 4: Po przesłaniu zdjęć i filmów zostaniesz przeniesiony do Zaprojektuj swoje strony ekran. Każdy przesłany obraz lub film to „strona” na Twoim Pinie pomysłu. Na tym ekranie możesz edytować każdą stronę.
Istnieją trzy główne warstwy edycyjne: warstwa nakładki tekstowej, warstwa obrazu i warstwa tła. Warstwa nakładki tekstowej umożliwia dodawanie dostosowywalnego tekstu do obrazów i filmów. Warstwa obrazu umożliwia dostosowanie położenia obrazu, dzięki czemu można „skoncentrować się na najciekawszej części”. Tło Warstwa pozwala wybrać kolor tła obrazu, ale kolor ten pojawi się tylko wtedy, gdy zdecydujesz się zmienić rozmiar pliku wideo lub obraz.
Po zakończeniu edycji wybierz Następny.
Uwaga: po opublikowaniu Pinu Pomysłu nie będzie już możliwości wprowadzania dalszych zmian w zawartości Pinu Pomysłu. Po opublikowaniu możesz edytować jedynie ograniczone ustawienia, takie jak tablica, na której jest on opublikowany, czy ustawienia zaangażowania.

Krok 5: Powinieneś teraz być na Ostatnie poprawki ekran kreatora Idea Pin. Na tym ekranie podasz wszelkie ważne informacje na temat Pinu z pomysłem, w tym tytuł i znaczniki tematu. Możesz także wybrać tablicę Pinterest, na której możesz dodać swój Pin z pomysłem.
Na tym ekranie możesz także wybrać, czy inne osoby mogą komentować Twój Pin z pomysłem, wybrać szablon dla takich elementów jak składniki lub materiały eksploatacyjne, a także włączyć rekomendacje dotyczące zakupów.
Wybierz Zapowiedź przycisk, aby wyświetlić podgląd gotowego Pinu z Pomysłem.
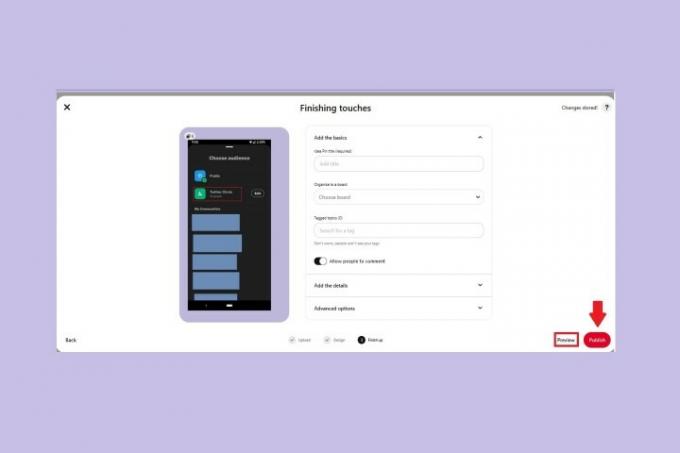
Krok 6: Kliknij w dowolnym miejscu, aby wyjść z podglądu. Jeśli podoba Ci się wygląd Pinu z pomysłem w podglądzie, wybierz Publikować przycisk.
Otóż to. Właśnie utworzyłeś Pin Pomysłu na komputerowej stronie Pinteresta!
Jak publikować na Pintereście: tworzenie Pinu z pomysłem za pomocą aplikacji mobilnej
Piny pomysłów możesz także tworzyć w aplikacji mobilnej Pinterest. Oto jak możesz to zrobić:
Krok 1: Otwórz aplikację Pinterest na swoim urządzeniu mobilnym i wybierz Znak plusa Ikona.
Krok 2: Z wyświetlonego menu wybierz Pin z pomysłem.
Krok 3: Na następnym ekranie możesz utworzyć zawartość Pinu pomysłu na jeden z trzech sposobów: nagrać film za pomocą aplikacji, zrobić zdjęcie za pomocą aplikacji lub przesłać zdjęcia lub filmy ze swojego urządzenia.
Nagrywanie wideo: Można to zrobić wybierając Wideo i wybranie koloru czerwonego Nagrywać przycisk. Można nagrać do 60 sekund. Wybierz Zatrzymywać się przycisk (czerwony kwadrat), aby zatrzymać nagrywanie.
Robić zdjęcie: Wybierać Zdjęcie i wybierz Białe kółko przycisk poniżej, aby zrobić zdjęcie.
Przesyłanie istniejącego zdjęcia lub filmu: Wybierz Kwadrat ikona w lewym dolnym rogu. W kwadracie powinna znajdować się mniejsza wersja jednego ze zdjęć z Twojego urządzenia. Następnie wybierz Następny.
We wszystkich przypadkach, gdy skończysz przesyłanie lub przechwytywanie treści, wybierz Następny.
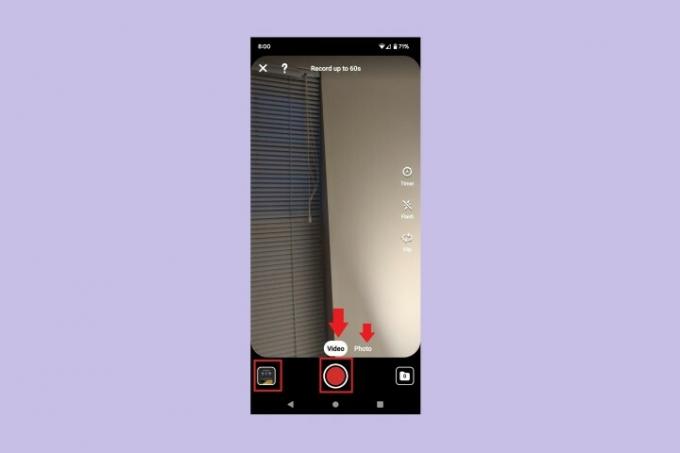
Krok 4: Na następnym ekranie będziesz mógł zmienić kolejność stron (osobne obrazy lub filmy) Pinu z pomysłem, usunąć stronę, zduplikować stronę lub dodać stronę.
Jeśli wybierzesz pojedynczą stronę, możesz ją edytować, a zobaczysz ekran z narzędziami do edycji: Zamień, Tekst, Naklejki i Kolor. Wybierać Zrobione. Może być konieczne wybranie jednego z nich Z powrotem na urządzeniu lub ikonę liczby stron u góry ekranu, aby wrócić do wszystkich stron Pinu Pomysłu.
Po zakończeniu dostosowywania i edytowania stron wybierz Następny.
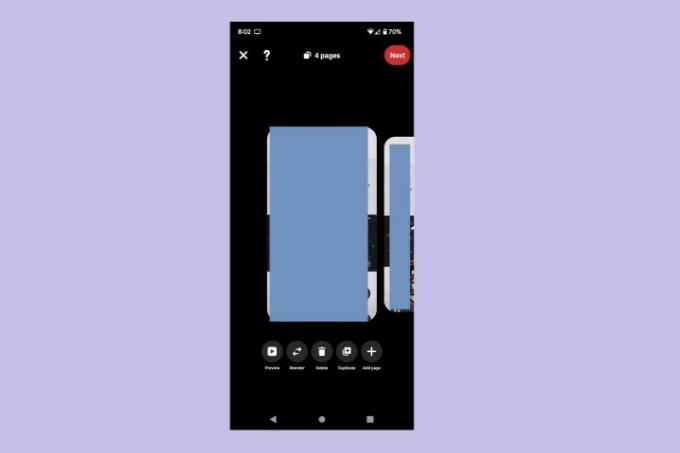
Krok 5: Na Ostatnie poprawki ekranie, musisz podać szczegółowe informacje na temat Pinu Pomysłu, wybrać dla niego tablicę i dostosować ustawienia Pinu Pomysłu.
Dodaj tytuł; wybierz szablon szczegółów, jeśli istnieją składniki, materiały eksploatacyjne lub inne notatki, o których warto wspomnieć; wybierz swoją tablicę na Pintereście; i wybierz tagi tematów Pinu z pomysłem. W Zaawansowane ustawienia, możesz dostosować ustawienia zaangażowania (zezwalając na komentowanie i nowe ujęcia) lub włączyć rekomendacje zakupów.
Kiedy skończysz, wybierz Publikować.
Otóż to! Właśnie utworzyłeś Pin z pomysłem w aplikacji mobilnej Pinterest.
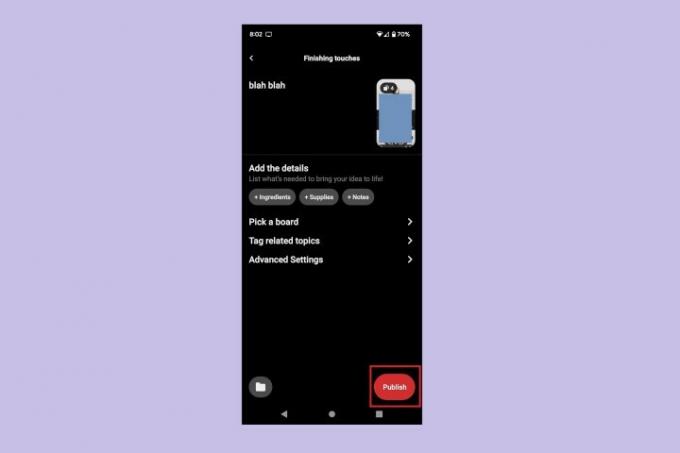
Zalecenia redaktorów
- Jak ustawić swój kanał na Facebooku, aby wyświetlał najnowsze posty
- Jak przeprowadzić bezpłatną kontrolę przeszłości
- Jak opublikować film Short na YouTube
- Jak korzystać ze zmieniacza głosu TikTok
- Jak usunąć post BeReal