Dzięki wysiłkom największych producentów smartfonów na świecie przepaść pomiędzy smartfonami a komputerami stale się zmniejsza. Obecnie możesz uzyskać wrażenia przypominające komputer stacjonarny uruchamianie iPada lub podłączając telefon Samsung lub Huawei do zapasowego monitora. Jednak wysiłki mające na celu wypełnienie luki między telefonami i komputerami nie rozpoczęły się i nie zakończyły na tryb DeX przypominający komputer stacjonarny, a jeśli posiadasz zgodny smartfon marki Samsung lub Microsoft, możesz użyć aplikacji Łącze do systemu Windows, aby połączyć telefon z komputerem.
Zawartość
- Które telefony i komputery są kompatybilne?
- Jak skonfigurować łącze do systemu Windows
- Jak korzystać z łącza do systemu Windows
Polecane filmy
Łatwy
Kwalifikujący się Samsung smartfon
Komputer z systemem Windows 10
Korzystanie z aplikacji Łącze do systemu Windows umożliwia przeglądanie najnowszych zdjęć, odpowiadanie na wiadomości, wyświetlanie powiadomień i wyświetlanie lustrzanej kopii ekranu smartfona na komputerze. Niezależnie od tego, czy jesteś użytkownikiem zaawansowanym, czy bardziej swobodnym, można śmiało powiedzieć, że podłączenie smartfona do komputera jest przydatne. Poniżej opisano, jak używać aplikacji Łącze do systemu Windows do łączenia się z komputerem
Android telefon do komputera.
Które telefony i komputery są kompatybilne?
Oczywiście najpierw potrzebujesz telefonu i komputera zgodnych z aplikacją Link to Windows. Łącze do systemu Windows wymaga komputera z systemem Windows i systemem Windows 10 oraz aktualizacją z 10 maja 2019 r. najwcześniej. Wymaga także kompatybilnego telefonu z Androidem. The pełna lista kompatybilności jest dostępna w firmie Microsoft, ale w zasadzie patrzysz na większość telefonów wydanych przez Samsunga w ciągu ostatnich trzech lat, w tym flagowe urządzenia Galaxy z powrotem do Galaxy S9 i Microsoft Surface Duo I Powierzchnia Duo2.
Jeśli masz jeden z tych telefonów i komputer z systemem Windows 10, który spełnia wymagania, przejdź do następnego kroku, ponieważ możemy zaczynać.

Jak skonfigurować łącze do systemu Windows
Aby korzystać z funkcji Łącze z systemem Windows, nie trzeba pobierać nowej aplikacji na telefon Samsung, ale będzie ona potrzebna na komputerze. Tutaj dowiesz się, jak połączyć telefon z komputerem i jak włączyć powiadomienia.
Krok 1: Otwórz Sklep Windows, wyszukując go na pasku zadań, a następnie wyszukaj Twój telefon w sklepie.
Krok 2: Zainstaluj aplikację i dotknij Początek aby to otworzyć. Aplikacja poprosi Cię o wybranie pomiędzy iPhonem a Androidem. Ponieważ ten przewodnik dotyczy

Powiązany
- Steve Jobs się mylił. Posiadanie rysika do telefonu to świetna sprawa
- Jak włączyć i wyłączyć tryb awaryjny na telefonie z Androidem
- Twój następny telefon Samsung może porzucić wyszukiwarkę Google dla Bing
Krok 3: Następnie musisz połączyć telefon z komputerem. Przejdź do przeglądarki w telefonie i wpisz adres URL wyświetlony na komputerze. Jeśli używasz telefonu innej firmy niż Samsung, musisz pobrać aplikacja towarzysząca, ale telefon Samsung przejdzie od razu do procesu łączenia bez konieczności pobierania dodatkowej aplikacji.
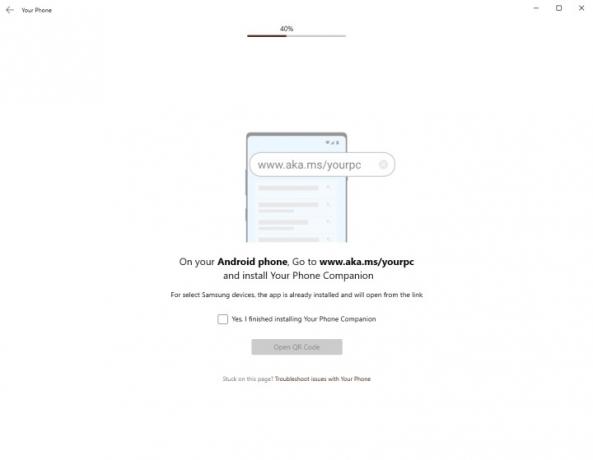
Krok 4: Kliknij Wygeneruj kod QR na swoim komputerze i zeskanuj kod QR, korzystając z ekranu, który pojawi się na Twoim telefonie. Być może będziesz musiał pozwolić Zezwolenie pomocnika telefonu aby uzyskać dostęp do aparatu.
Krok 5: Następny krok odbywa się na Twoim telefonie. Aby telefon i komputer mogły dobrze ze sobą współdziałać, musisz najpierw skonfigurować uprawnienia aplikacji. Uzyskiwać Kontynuować i zezwól na dostęp do swoich kontaktów, telefonu, plików i wiadomości SMS, aby włączyć wszystkie funkcje.
Krok 6: Teraz wróć do komputera i kliknij Zaczynaj, aby otworzyć główne okno aplikacji Twój telefon.
Krok 7: Upewnij się, że każda sekcja jest poprawnie skonfigurowana, klikając każdą kartę i postępując zgodnie z samouczkami, aby skonfigurować pełny dostęp. Na przykład w sekcji Wiadomości musisz kliknąć Zobacz Teksty, śledzony przez Wyślij powiadomienie. Jeśli zezwoliłeś już na dostęp do swojego telefonu, wiadomości powinny pojawić się za kilka chwil.
Krok 8: Włączenie powiadomień wymaga jeszcze kilku kroków konfiguracji. Kliknij Otwórz Ustawienia na telefonie, aby otworzyć listę aplikacji. Przewiń listę w dół, aż znajdziesz Twój towarzysz telefonu, a następnie dotknij suwaka, aby go włączyć.
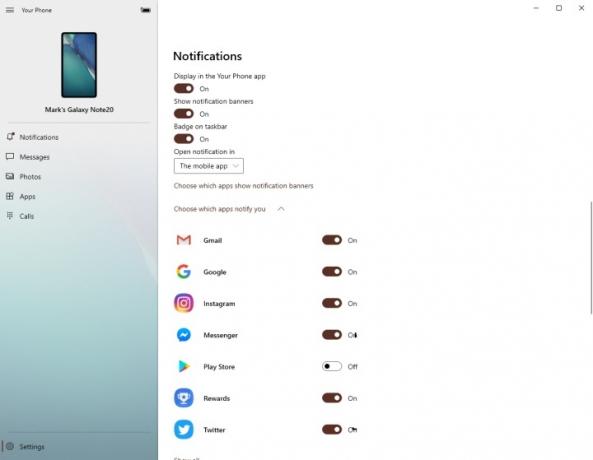
Krok 9: Uzyskiwać Umożliwić aby umożliwić dostęp do powiadomień. Dzięki temu przyszłe powiadomienia będą pojawiać się zarówno na komputerze, jak i smartfonie.

Jak korzystać z łącza do systemu Windows
Po skonfigurowaniu funkcji Łącze do systemu Windows możesz zastanawiać się, co możesz z nią zrobić. Oto krótkie wyjaśnienie każdej sekcji i tego, co możesz z niej uzyskać.
Otrzymywanie i dostosowywanie powiadomień
Wszelkie nowe powiadomienia z telefonu będą pojawiać się na Twoim komputerze zaraz po ich otrzymaniu, dzięki czemu będziesz na bieżąco bez konieczności odblokowywania telefonu. Jeśli jednak przytłaczają Cię powiadomienia, możesz łatwo zmienić ustawienia, aby wykluczyć określone aplikacje. otwarty Powiadomienia i kliknij Dostosuj w prawym górnym rogu. Stamtąd możesz wyłączyć banery powiadomień, plakietki na pasku zadań i powiadomienia z poszczególnych aplikacji.
Możesz także kliknąć powiadomienie, aby otworzyć ekran telefonu na komputerze. Za pomocą tego okna będziesz mógł sterować swoim telefonem, co pozwoli Ci odpowiadać na wiadomości w mediach społecznościowych.
Odbieranie i odpowiadanie na wiadomości
Kliknięcie Wiadomości otworzy się lista Twoich najnowszych wiadomości tekstowych. Możesz odpowiadać na wiadomości z poziomu aplikacji i nie ma potrzeby uruchamiania kopii lustrzanej, aby odpowiedzieć lub odebrać nowe wiadomości. Zasadniczo ulepszona wersja usługi internetowej Wiadomości na Androida. Jest to prawdopodobnie najprostszy, ale najbardziej przydatny aspekt tej aplikacji.
Przeglądaj i pobieraj najnowsze zdjęcia
Zdjęcia to kolejna prosta i dość oczywista zakładka. Tutaj znajdziesz swoje najnowsze zdjęcia, pliki do pobrania i zrzuty ekranu. Możesz je kliknąć, aby wyświetlić je w aplikacji galerii na komputerze, udostępnić je za pośrednictwem różnych platform komunikacyjnych i zapisać bezpośrednio na komputerze.
Otwieraj i korzystaj z aplikacji bez podnoszenia telefonu
Jedną z bardziej interesujących funkcji Łącza do systemu Windows jest możliwość uruchamiania i używania dowolnej aplikacji w telefonie za pośrednictwem komputera. Otworzyć Aplikacje sekcję, aby wyświetlić listę aplikacji aktualnie zainstalowanych w telefonie. Możesz oznaczyć określone aplikacje jako ulubione, aby wyświetlić je nad listą, i uruchomić je, klikając je. Twój Telefon połączy się z Twoim telefonem i otworzy okno odzwierciedlające ekran Twojego telefonu. Odblokuj telefon, a będziesz mógł korzystać z niego jak zwykle, ale za pomocą klawiatury i myszy. Możliwość ta obejmuje także wszystkie zainstalowane gry, dzięki czemu możesz odkrywać Nowy Eden Echo Ewy bez konieczności sięgania po telefon.
Odbieraj i wykonuj połączenia telefoniczne
Jeśli Twój komputer ma funkcję Bluetooth, możesz nawet używać go do odbierania i odbierania połączeń — co dla niektórych może okazać się nieco bardziej przydatne niż granie Cukierkowe Zmiażdżenie. Po prostu wybierz Połączenia aby wykonywać i odbierać połączenia telefoniczne oraz słyszeć je przez głośniki i mikrofon lub zestaw słuchawkowy.
Zalecenia redaktorów
- Jak znaleźć pobrane pliki na iPhonie lub smartfonie z Androidem
- Jak podłączyć iPhone'a do telewizora Samsung
- Jak korzystać z ChatGPT na swoim iPhonie i telefonie z Androidem
- Co to jest Bixby? Jak korzystać z asystenta AI firmy Samsung
- Oto, jak naprawdę szybkie jest 5G w Twoim Samsungu Galaxy S23
Ulepsz swój styl życiaDigital Trends pomaga czytelnikom śledzić szybko rozwijający się świat technologii dzięki najnowszym wiadomościom, zabawnym recenzjom produktów, wnikliwym artykułom redakcyjnym i jedynym w swoim rodzaju zajawkom.




