Ponieważ Microsoft jest właścicielem Skype'a od prawie dziesięciu lat, nie jest to niespodzianką aplikację do rozmów wideo stał się integralną częścią systemu Windows 10. Jeśli kupisz system Windows 10 dzisiaj, Skype będzie wliczony w cenę. Problem polega na tym, że Skype jest często ustawiany jako aplikacja startowa (ręcznie lub automatycznie), który będzie się otwierał i pojawiał przy każdym logowaniu do systemu Windows.
Zawartość
- Krok 1: Przejdź do ustawień aplikacji
- Krok 2: Wyłącz tryb uruchamiania Skype'a
- Krok 3: Przejdź do ustawień prywatności
- Krok 4: Wyłącz tryb aplikacji Skype w tle
- Zatrzymywanie uruchamiania Skype'a na komputerach Mac
To staje się frustrujące jeśli nie korzystasz ze Skype'a i chcą, aby system Windows działał wydajnie. Chociaż Skype może być nierozerwalnie powiązany z Twoim kontem Microsoft, możesz uniemożliwić mu wyświetlanie się przy każdym logowaniu. Oto dokładnie, co należy zrobić.
Polecane filmy
Krok 1: Przejdź do ustawień aplikacji
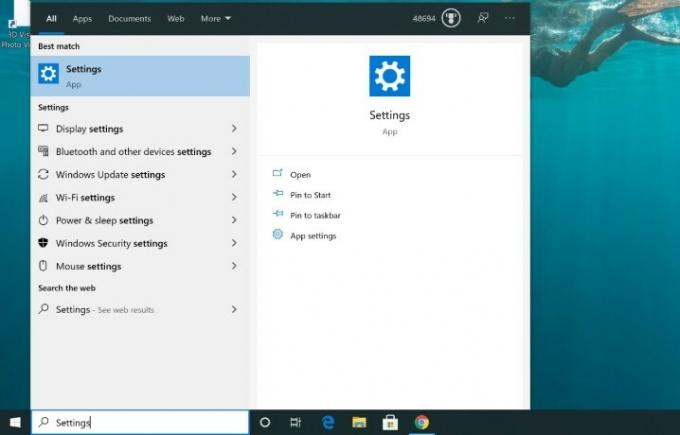
Na ekranie głównym systemu Windows 10 przejdź do paska wyszukiwania na pasku zadań i wpisz „Ustawienia”. Kiedy pojawią się wyniki, wybierz
Ustawienia aplikację, aby rozpocząć.
Teraz wybierz Aplikacje z Ustawienia ekran. To zabierze Cię do Aplikacje i funkcje menu, w którym możesz zmienić szereg ustawień aplikacji.
Krok 2: Wyłącz tryb uruchamiania Skype'a

Spójrz na menu po lewej stronie i wybierz Uruchomienie Sekcja. To pokazuje wszystkie aplikacje, które mają natywne opcje uruchamiania. Poszukaj aplikacji Skype'a Lub Skype dla firmi upewnij się, że są przełączane Wyłączony.
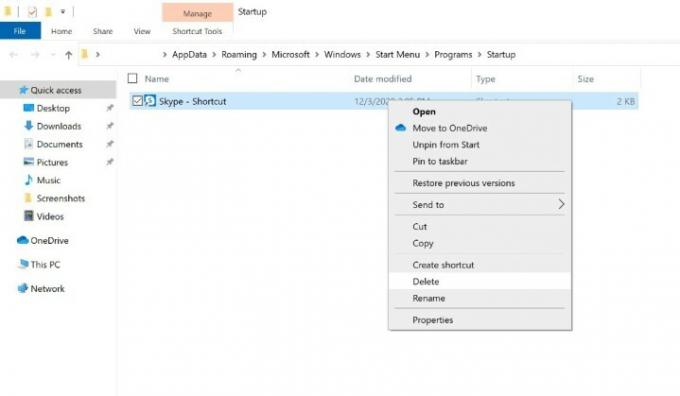
Jeśli nie widzisz tutaj swojej aplikacji Skype, ale nadal uruchamia się ona po zalogowaniu, mogła zostać włączona ręcznie; Na to też jest rozwiązanie. Przytrzymaj Okna klucz i R klawisz, aby otworzyć okno dialogowe, i wpisz powłoka: uruchomienie otworzyć Uruchomienie teczka. Jeśli widzisz skrót do aplikacji Skype w tym folderze startowym, wybierz go i kliknij prawym przyciskiem myszy Usuwać i to powinno rozwiązać problem.
Krok 3: Przejdź do ustawień prywatności

Jest jeszcze jeden krok, który powinieneś wykonać, aby mieć pewność, że Skype nie będzie Ci już przeszkadzał, i jest on równie łatwy jak pierwszy. Naciśnij strzałkę wstecz w lewym górnym rogu okna, aby powrócić do ekranu głównego Ustawienia menu. Jeśli już zamknąłeś okno, po prostu wyszukaj Ustawienia ponownie w pasku wyszukiwania, tak jak poprzednio. Teraz wybierz Prywatność sekcję, w której możesz podjąć decyzję o tym, jakie aplikacje mogą działać w tle.
Krok 4: Wyłącz tryb aplikacji Skype w tle

Aplikacje działające w tle mogą wykonywać zadania w systemie Windows, nawet jeśli nie otworzyłeś aplikacji i nie widzisz, jak to robią. Dobrym pomysłem jest również uniemożliwienie tego Skype'owi. Przewiń w dół menu po lewej stronie Prywatność sekcję, aż znajdziesz Aplikacje działające w tlei wybierz go.
Teraz przewiń w dół, aż zobaczysz Skype'a. Upewnij się, że jest przełączony na Wyłączony.
Z Ustawienia wprowadzone zmiany, czas na ponowne uruchomienie! Przejdź do głównego menu systemu Windows, wybierz opcję Moc sekcję i wybierz Uruchom ponownie. Po ponownym zalogowaniu się do systemu Windows 10 Skype nie powinien już pojawiać się automatycznie.
Zatrzymywanie uruchamiania Skype'a na komputerach Mac
Ponieważ Skype nie jest zintegrowany z systemem MacOS, automatyczne uruchamianie nie stanowi problemu. Jednak niektórzy użytkownicy mogli przełączyć Skype na aplikację, która ładuje się po zalogowaniu. Jeśli zdarzyło się to w przeszłości, ale teraz chcesz usunąć Skype z automatycznego uruchamiania, jest to bardzo proste. Znajdź Skype w stacji dokującej MacOS i kliknij go prawym przyciskiem myszy. Udaj się do Opcje sekcję w menu, które zostanie otwarte, a zobaczysz tę opcję Otwórz przy logowaniu sprawdzone. Wybierz tę opcję, aby odznaczyć ją, co powinno rozwiązać Twój problem.
Ulepsz swój styl życiaDigital Trends pomaga czytelnikom śledzić szybko rozwijający się świat technologii dzięki najnowszym wiadomościom, zabawnym recenzjom produktów, wnikliwym artykułom redakcyjnym i jedynym w swoim rodzaju zajawkom.




