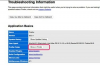Ustawienie „Uprawnień specjalnych” dla folderu „Dane aplikacji”.
Opcja zabezpieczeń „Uprawnienia specjalne” w systemach operacyjnych Windows pozwala określić, którzy użytkownicy będą: mieć dostęp do określonych plików lub folderów i jakie akcje mogą wykonywać na wybranym pliku lub teczka. Na przykład możesz zezwolić lub odmówić użytkownikowi prawa do „Usuwania” wybranego pliku lub folderu, „Przejęcia na własność” lub „Wykonania Plik." Aby włączyć "Uprawnienia specjalne" dla folderu "Dane aplikacji", musisz najpierw przejść do "Danych aplikacji" teczka. Ponieważ folder „Dane aplikacji” jest ukryty, musisz również dostosować ustawienia „Opcji folderów”, aby wyświetlić ukryte foldery.
Przejdź do folderu danych aplikacji w systemie Windows 7
Krok 1
Otwórz menu „Start”. Wpisz „explorer” w polu „Szukaj” i naciśnij „Enter”, aby uruchomić Eksploratora Windows.
Wideo dnia
Krok 2
Kliknij „Komputer” w panelu okna po lewej stronie.
Krok 3
Kliknij dwukrotnie dysk „Dysk lokalny (C:)” w prawym panelu okna. Kliknij dwukrotnie folder „Użytkownicy”. Kliknij dwukrotnie odpowiedni folder nazwy użytkownika.
Krok 4
Otwórz menu rozwijane „Organizuj” i wybierz „Opcje folderów i wyszukiwania”, aby otworzyć okno dialogowe „Opcje folderów”.
Krok 5
Przejdź do zakładki „Widok”. Wybierz „Pokaż ukryte pliki, foldery i dyski”. Kliknij „Zastosuj”. Kliknij OK."
Przejdź do folderu danych aplikacji w systemie Windows XP
Krok 1
Otwórz menu „Start”. Wybierz „Uruchom”. Wpisz „explorer” w polu i kliknij „OK”, aby uruchomić Eksploratora Windows.
Krok 2
Kliknij „Mój komputer” w panelu okna po lewej stronie.
Krok 3
Kliknij dwukrotnie dysk „Dysk lokalny (C:)” w prawym panelu okna. Kliknij dwukrotnie folder „Dokumenty i ustawienia”. Kliknij dwukrotnie odpowiedni folder nazwy użytkownika.
Krok 4
Otwórz menu „Narzędzia” i wybierz „Opcje folderów”, aby otworzyć okno dialogowe „Opcje folderów”.
Krok 5
Przejdź do zakładki „Widok”. Wybierz „Pokaż ukryte pliki i foldery”. Kliknij „Zastosuj”. Kliknij OK."
Włącz uprawnienia specjalne
Krok 1
Kliknij prawym przyciskiem myszy folder „AppData” (Windows 7) lub „Dane aplikacji” (Windows XP) i wybierz „Właściwości” z menu skrótów.
Krok 2
Przejdź do zakładki „Bezpieczeństwo”. Kliknij „Zaawansowane”. Przejdź do zakładki „Uprawnienia”.
Krok 3
Kliknij konto użytkownika, dla którego chcesz ustawić specjalne uprawnienia. Kliknij „Edytuj”.
Krok 4
Umieść znacznik wyboru obok „Zezwól” dla każdej specjalnej opcji uprawnień, którą chcesz włączyć dla wybranego użytkownika.
Krok 5
Kliknij „OK”, aby zapisać nowe ustawienia. Kliknij „OK” jeszcze dwa razy, aby zamknąć każde z otwartych okien dialogowych.
Wskazówka
Pamiętaj, aby wrócić do „Opcji folderów”, aby zresetować ustawienia folderu z powrotem do „Nie pokazuj ukrytych plików, folderów i dysków” (Windows 7) lub „Nie pokazuj ukrytych plików lub folderów” (Windows XP).