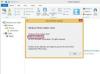Separatory dekoracyjne mogą przyciągnąć uwagę, zdefiniować styl lub nadać dokumentom atrakcyjny wygląd. Dowiedz się, jak dodawać granice i dostosuj separatory, aby uzyskać pożądany wygląd w programie Microsoft Word 2013.
Kolumny rozdzielające

Aby podzielić dokument na kolumny, wybierz Układ strony i otwórz Kolumny menu. Wybierz żądaną liczbę lub styl kolumn. Jedna kolumna to ustawienie domyślne.
Wideo dnia

Od Projekt zakładka, kliknij Obramowania stron. W wyskakującym okienku Granice zakładka dotyczy akapitów. Domyślne ustawienie to brak. Wybierz pudełko, cień, 3D lub zwyczaj z Ustawienie. Następnie wybierz styl.

Jeśli chcesz inny kolor lub szerokość, kliknij swój wybór. W okienku podglądu możesz zmienić obramowanie, aby wyświetlało się na określonej stronie lub kombinacji stron. Po zakończeniu kliknij OK.
Wskazówka
W okienku podglądu poeksperymentuj z różnymi kombinacjami stron. Nie jesteś ograniczony do jednej lub dwóch stron. Wypróbuj narożnik, łącząc dwa boki lub otwarte pudełko, używając trzech boków. Możesz także tworzyć separatory poziome, usuwając pionowe boki w okienku podglądu.
Dodawanie obramowania strony


Aby dodać ozdobną ramkę wokół marginesów całej strony, wybierz Brzeg strony w wyskakującym okienku. Wybierz, jak chcesz wyglądać obramowanie. Oprócz tych samych opcji z zakładki Obramowania, obramowanie strony oferuje również Sztuka wybór. Wybory w menu Art są bardziej szczegółowe niż opcje w menu stylów i można ich używać razem lub osobno. Możesz zastosować obramowanie strony do całego dokumentu lub określonych sekcji. Po zakończeniu kliknij ok.
Dodawanie treści


Obramowanie strony jest stosowane do dokumentu i pojawia się automatycznie po kliknięciu OK. Ramki wokół akapitów pojawiają się podczas dodawania tekstu lub innej zawartości. Aby zobaczyć separatory akapitów, zacznij pisać. Separator pojawia się podczas pisania. Jeśli nie użyłeś więcej niż jednej kolumny, separator pojawia się bliżej marginesów.
Wskazówka
Karta Obramowania dotyczy akapitów, więc nawet jeśli nie dodasz dodatkowych kolumn, każdy akapit jest traktowane jako pojedyncza kolumna, a wokół akapitu pojawi się obramowanie o określonym przez Ciebie stylu.
Separatory poziome

Separatory poziome dodaje się w ten sam sposób. W okienku podglądu usuń pionowe obramowania, aby utworzyć poziomy separator na górze, na dole lub obu kolumnach.

Aby utworzyć separator za każdym razem, gdy naciśniesz Enter, zacznij pisać, a następnie kliknij Brzeg strony ponownie. W wyskakującym okienku wybierz Granica patka. Pojawia się nowa opcja dodawania separatora po każdym akapicie. Wybierz opcję i kliknij ok aplikować.