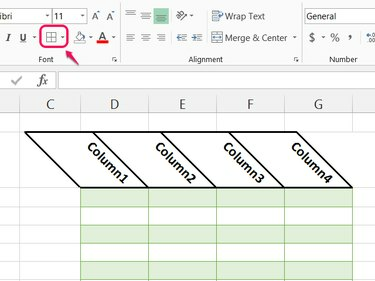
Obramowania mają taką samą orientację jak tekst komórki.
Źródło obrazu: Zdjęcie dzięki uprzejmości Microsoft
W programie Excel 2013 możesz obracać prawie każdy tekst w pionie lub pod kątem. Nie trzeba używaj pól tekstowych, jak w programie Word -- Excel może obracać tekst w komórkach, w tabelach lub na wykresach. Obrót tekstu nie wpłynie na działanie formuł, ale może spowodować, że komórki zajmą więcej miejsca na ekranie, co może utrudnić czytanie arkusza kalkulacyjnego.
Krok 1
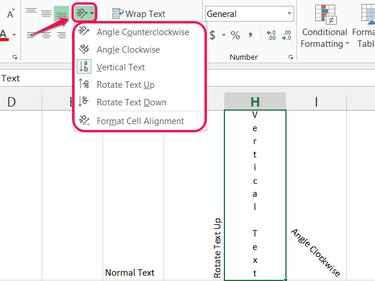
Tekst pionowy powoduje znaczne zwiększenie rozmiaru wiersza.
Źródło obrazu: Zdjęcie dzięki uprzejmości Microsoft
Wybierz komórkę i wybierz nową opcję z Orientacja menu w sekcji Wyrównanie na karcie Strona główna.
Wideo dnia
Aby wybrać bardziej konkretny kąt, wybierz **Formatuj wyrównanie komórek."
Krok 2
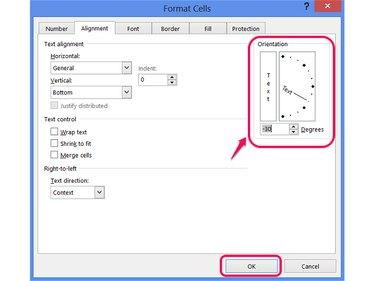
Przycisk Tekst obok diagramu włącza pionowy tekst piętrowy.
Źródło obrazu: Zdjęcie dzięki uprzejmości Microsoft
Wprowadź liczbę stopni lub kliknij i przeciągnij diagram w sekcji Orientacja okna dialogowego, aby ustawić kąt tekstu, a następnie naciśnij ok.
Krok 3

Kliknij dwukrotnie paski między kolumnami, aby dopasować je do nowej orientacji.
Źródło obrazu: Zdjęcie dzięki uprzejmości Microsoft
Zmień orientację w górnym rzędzie stołu, aby nadać mu stylowe nachylenie. Nie używaj jednak zbyt płytkiego kąta, ponieważ tekst znacznie nakłada się między kolumnami, przez co tabela jest nieczytelna. Trzymaj się kątów poniżej -45 stopni, nad 45 stopni lub użyj zwykłego tekstu poziomego.
Krok 4

Opcja Kąt niestandardowy jest wyłączona, jeśli wybierzesz kierunek tekstu inny niż Poziomy.
Źródło obrazu: Zdjęcie dzięki uprzejmości Microsoft
Kliknij dwukrotnie etykiety kolumn lub wierszy na wykresie, aby ustawić ich orientację. Na pasku bocznym kliknij Opcje tekstu, otworzyć Pole tekstowe sekcję i wybierz nową Kierunek tekstu lub ustaw Niestandardowy kąt.
Jako skrót możesz wybrać etykiety i użyć Orientacja tak jak podczas edycji komórek w celu wybrania wspólnego kąta, na przykład Tekst pionowy. Nie możesz jednak otworzyć opcji wyrównania komórek podczas edytowania etykiet, więc aby ustawić niestandardowy kąt, użyj paska bocznego.
Krok 5
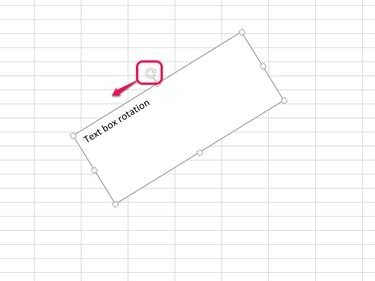
Możesz także użyć przycisku Orientacja, aby ustawić kąt tekstu wewnątrz ramki.
Źródło obrazu: Zdjęcie dzięki uprzejmości Microsoft
Zaznacz pole tekstowe i przeciągnij uchwyt obrotu w dowolnym kierunku, aby ustawić pod kątem pole i jego zawartość.
Wskazówka
Nie można zmienić orientacji komórek, których wyrównanie w poziomie ustawiono na „Wypełnij” lub „Wyśrodkuj w poprzek Zaznaczenie”. Wybierz inne ustawienie wyrównania, takie jak domyślne „Do lewej”, jeśli chcesz zmienić orientacja.
Ostrzeżenie
Tekst ustawiony pod kątem może utrudnić stwierdzenie, która komórka zawiera wiersz tekstu. Przed wprowadzeniem zmian sprawdź pasek formuły, aby upewnić się, że edytujesz właściwą komórkę.


