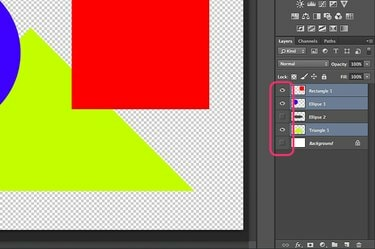
Scal widoczne warstwy w jedną warstwę w programie Photoshop.
Scalanie warstw staje się rutynowym zadaniem dla każdego, kto często korzysta z programu Photoshop. Podobnie jak w przypadku większości rzeczy w Photoshop CC, warstwy można łączyć na kilka sposobów. Najpopularniejszym podejściem jest scalanie wszystkich widocznych warstw lub spłaszczanie obrazu, dzięki czemu można łatwo przenieść grafikę do innego projektu. Jeśli chcesz połączyć tylko dwie z kilku warstw, opcja Scal w dół jest szybkim podejściem. Photoshop oferuje również sposób na stemplowanie wielu warstw w nową warstwę, bez łączenia i bez wpływu na inne warstwy. Jeśli masz maskę przycinającą, którą chcesz scalić, Photoshop ma również taką opcję.
Scalanie widocznych warstw
Krok 1
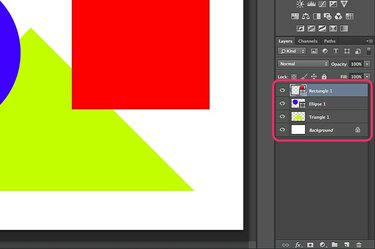
Spraw, aby warstwy, które chcesz scalić, były widoczne w panelu Warstwy.
Otwórz projekt Photoshopa i spójrz na panel Warstwy. Każda warstwa z ikoną „Oko” jest widoczna i zostanie uwzględniona w scaleniu. Kliknij ikonę „Oko” obok dowolnej warstwy, której nie chcesz scalać. Jeśli chcesz na przykład zachować przezroczystość, ukryj warstwę „Tło”.
Wideo dnia
Krok 2
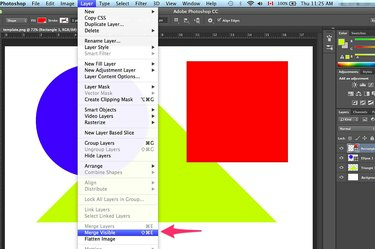
Wybierz opcję „Scal widoczne” w menu Warstwa.
Kliknij menu „Warstwa” i wybierz „Połącz widoczne”, aby scalić wszystkie widoczne warstwy. Jeśli wszystkie warstwy są widoczne, wybranie opcji „Spłaszcz obraz” również je scala.
Krok 3
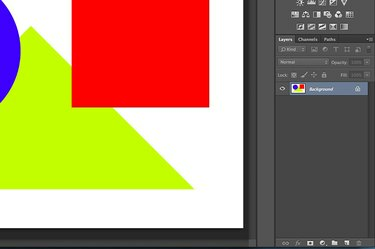
Wybrane warstwy zostaną ze sobą połączone.
Zapisz plik w dowolnym formacie, korzystając z opcji „Zapisz jako” w menu Plik. Użyj innej nazwy pliku, aby nie nadpisywać oryginalnego pliku. Nadpisanie oryginalnego pliku uniemożliwia odzyskanie warstw po zamknięciu pliku.
Scalanie określonych warstw
Krok 1

Wybierz „Scal w dół” z menu Warstwa.
Połącz dwie warstwy bez wpływu na inne warstwy za pomocą opcji Scal w dół. Rozpocznij od wybrania górnej warstwy, którą chcesz scalić w panelu Warstwy. Jeśli jest to wektor, jak warstwa kształtu, musisz najpierw zrasteryzować warstwę z menu Warstwa. Przeciągnij drugą warstwę, którą chcesz scalić, tak aby znajdowała się bezpośrednio pod pierwszą warstwą. Po wybraniu opcji „Scal w dół” z menu Warstwa obie warstwy stają się jedną.
Krok 2
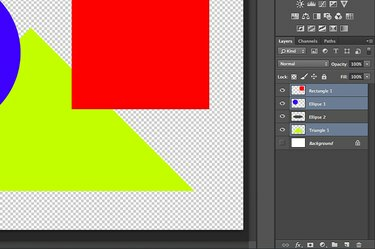
Zaznacz warstwy, które chcesz ostemplować razem.
Użyj skrótu klawiaturowego, aby połączyć wiele warstw w nową pojedynczą warstwę. Kliknij z wciśniętym klawiszem Ctrl każdą warstwę, którą chcesz dołączyć do panelu Warstwy, aby je podświetlić. Po wybraniu warstw naciśnij „Ctrl-Alt-E”, aby je stemplować. Wszystkie warstwy są stemplowane w nową scaloną warstwę. Poszczególne warstwy pozostają niezmienione.
Krok 3

Opcja Połącz maskę przycinającą znajduje się w menu Warstwa.
Połącz warstwy, które tworzą maskę przycinającą, korzystając z opcji Połącz maskę przycinającą programu Photoshop. Najpierw kliknij ikonę „Oko” obok każdej warstwy w panelu Warstwy, aby ukryć wszystkie inne warstwy. Wybierz warstwę maski — tę pod maskowaną warstwą — a następnie wybierz opcję „Połącz maskę przycinającą” z menu Warstwa.
Wskazówka
Aby ułatwić zarządzanie wieloma warstwami bez ich łączenia, pogrupuj je w folderach. Kliknij przycisk „Utwórz nową grupę” w kształcie folderu u dołu panelu Warstwy, a następnie przeciągnij warstwy do tego folderu, aby je pogrupować. Możesz zarządzać warstwami jako grupą lub dwukrotnie kliknąć ikonę folderu, aby wyświetlić poszczególne warstwy w nim zawarte.




