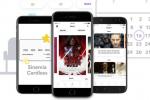Jeśli ty zaczynać i kończyć dzień pracy o tej samej porze każdego dnia, możesz zaplanować harmonogram pracy swojego Maca. Dzięki temu możesz obudzić komputer Mac rano i uśpić go po południu każdego dnia, w dni powszednie lub w weekendy.
Zawartość
- Informacje o ustawianiu harmonogramu na komputerze Mac
- Uruchamiaj lub budź komputer Mac zgodnie z harmonogramem
- Usypiaj, uruchamiaj ponownie lub wyłączaj komputer Mac zgodnie z harmonogramem
Zamiast harmonogramu budzenia i snu możesz to zrobić wyłącz komputer Mac lub nawet uruchamiaj ponownie codziennie o tej samej porze, jeśli wolisz.
Przyjrzyjmy się, jak skonfigurować ustawienia budzenia i uśpienia na komputerze Mac.
Polecane filmy
Łatwy
5 minut
Komputer Mac
Informacje o ustawianiu harmonogramu na komputerze Mac
Oto kilka rzeczy, o których warto pamiętać przed ustawieniem harmonogramu budzenia, uśpienia, uruchamiania, wyłączania lub ponownego uruchamiania komputera Mac.
- Aby uruchomić lub obudzić komputer Mac, należy go podłączyć do zasilacza.
- Aby wyłączyć komputer Mac, musisz być zalogowany, a komputer musi być wybudzony.
- Jeśli ty mają zastosowania otwarte z niezapisanymi dokumentami, może to uniemożliwić zaplanowane zamknięcie komputera Mac.
- Nie musisz używać jednocześnie ustawień uruchamiania, budzenia i wyłączania lub uśpienia na komputerze Mac. Na przykład możesz chcieć tylko budzić komputer każdego ranka, a nie spać lub wyłączać go zgodnie z harmonogramem.
Uruchamiaj lub budź komputer Mac zgodnie z harmonogramem
Aby skonfigurować harmonogram dla komputera Mac: rozpocząć lub obudź się, wykonaj te proste kroki.
Krok 1: otwarty Preferencje systemu za pomocą ikony w Docku lub Jabłko ikona na pasku menu.
Krok 2: Wybierać Bateria.
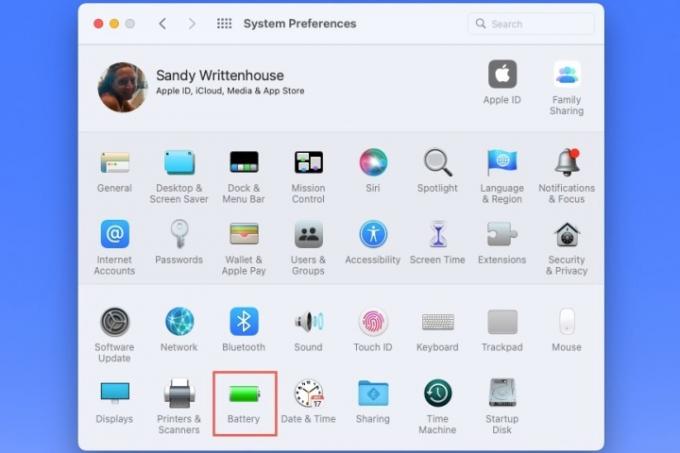
Powiązany
- Jak łączyć pliki PDF w systemie Windows, macOS lub w Internecie
- Jak podłączyć iPhone'a do komputera Mac
- Jak ustawić domyślną drukarkę w systemie Windows lub Mac
Krok 3: Po otwarciu preferencji baterii wybierz Harmonogram po lewej.
Krok 4: Po prawej stronie zaznacz górną opcję dla Uruchom lub obudź.
Krok 5: Użyj pierwszego menu rozwijanego, aby wybrać dni. Możesz użyć Codziennie, Dni powszednie, Weekendylub konkretny dzień tygodnia.

Krok 6: Użyj drugiego menu rozwijanego, aby wybrać godzinę. Możesz wpisać godziny i minuty w polu lub skorzystać z Strzałki poruszać się w górę i w dół o godzinę lub minutę.

Krok 7: Po zakończeniu wybierz Stosować.
Usypiaj, uruchamiaj ponownie lub wyłączaj komputer Mac zgodnie z harmonogramem
Jeśli chcesz, aby Twój Mac był uśpiony, wyłączany lub regularnie uruchamiany ponownie, konfiguracja jest równie łatwa.
Krok 1: otwarty Preferencje systemu > Bateria jak opisano powyżej.
Krok 2: Wybierać Harmonogram po lewej.
Krok 3: Po prawej stronie zaznacz drugą opcję dla Spać.
w Spać rozwijane pole, możesz wybrać Uruchom ponownie Lub Zamknięcie Jeśli wolisz.

Krok 4: Użyj pola rozwijanego po prawej stronie, aby wybrać dni lub konkretny dzień tygodnia.
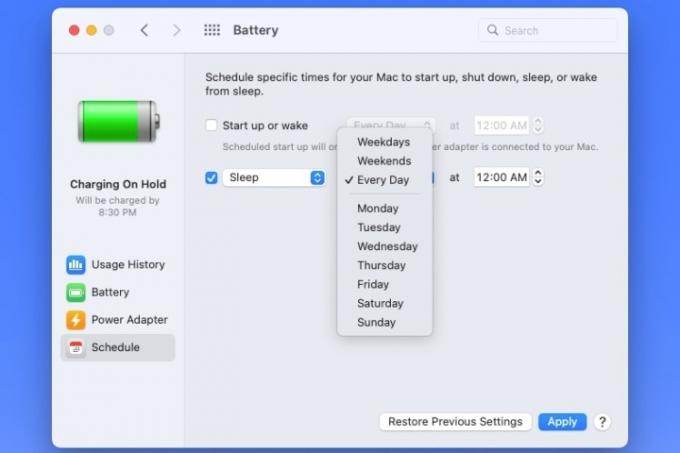
Krok 5: Użyj rozwijanego pola po prawej stronie, aby wybrać porę dnia.
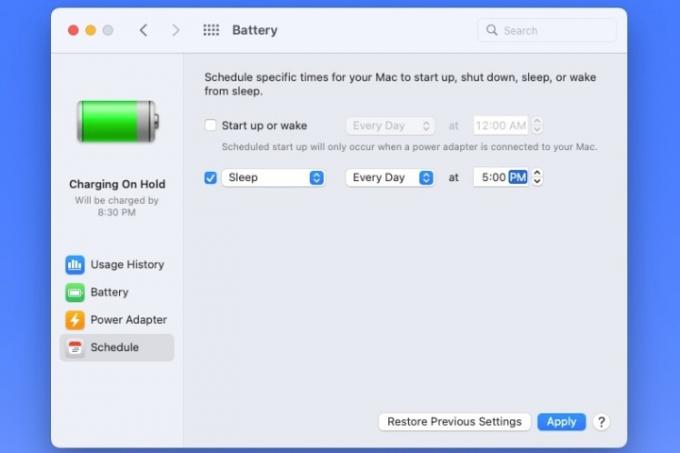
Krok 6: Wybierać Stosować kiedy skończysz.
Jeśli zmienisz zdanie na temat harmonogramu, możesz go edytować w dowolnym momencie w Preferencje systemu > Bateria > Harmonogram. Możesz także wrócić do ostatniego harmonogramu za pomocą przycisku Przywróć poprzednie ustawienia przycisk.
Po ustaleniu harmonogramu możesz sprawić, że Twój Mac będzie budził się i był gotowy do pracy każdego ranka, gdy Ty jesteś w pracy, lub kładziesz się spać lub wyłączasz, gdy skończysz każdy dzień.
Aby uzyskać dodatkową pomoc dotyczącą systemu MacOS, zobacz, jak to zrobić chroń komputer Mac przed zamarzaniem lub jak to zrobić korzystać z funkcji dostępności silnika.
Zalecenia redaktorów
- Na komputerze Mac możesz grać w prawie każdą grę systemu Windows — oto jak to zrobić
- Jak macOS Sonoma może naprawić widżety — lub jeszcze bardziej je pogorszyć
- Jak pobrać system macOS 14 Sonoma
- Jak wykonać kopię zapasową iPhone'a za pomocą komputera Mac, iCloud lub PC
- Jak zabezpieczyć hasłem folder w systemie Windows i macOS
Ulepsz swój styl życiaDigital Trends pomaga czytelnikom śledzić szybko rozwijający się świat technologii dzięki najnowszym wiadomościom, zabawnym recenzjom produktów, wnikliwym artykułom redakcyjnym i jedynym w swoim rodzaju zajawkom.