Różne interfejsy użytkownika mają różne priorytety pasków narzędzi. Ale dobrą wiadomością jest to, że możesz uzyskać dostęp do ich ukrytej skrytki przycisków. Nie będzie już więcej — a przynajmniej będzie mniej — dostępu do poleceń poprzez wybranie „Plik” z menu rozwijanego paska narzędzi, a następnie wybranie "Wydrukować." Więc idź dalej i zacznij jechać drogą, która jest mniej uczęszczana celowo — ponieważ pasek narzędzi z ikonami jednego kroku „Kopiuj” i „Wklej” to tylko naciśnięcie klawisza.
Krok 1
Otwórz program i wybierz „Narzędzia”.
Wideo dnia
Krok 2
Wybierz „Dostosuj” z menu paska narzędzi. Jeśli nie widzisz przycisku „Dostosuj”, przejdź do sekcji 2.
Krok 3
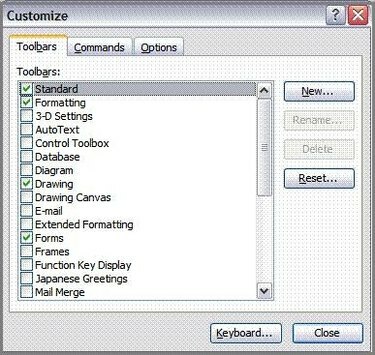
Przejdź do zakładki Paski narzędzi i zaznacz wybrane paski narzędzi, które mają być wyświetlane w interfejsie użytkownika. Odznacz paski narzędzi, które chcesz usunąć po otwarciu oprogramowania.
Krok 4
Otwórz program i wybierz „Narzędzia” z menu paska narzędzi.
Krok 5
Wybierz „Dostosuj paski narzędzi” z menu paska narzędzi.
Krok 6
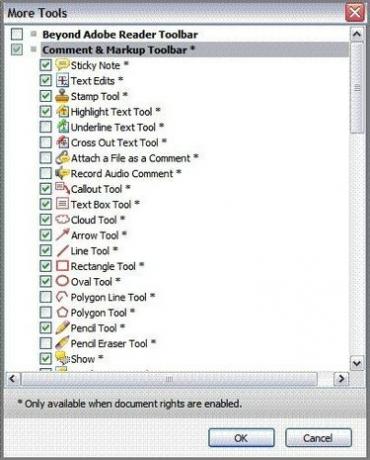
Zaznacz pole wyboru obok żądanych pasków narzędzi, które mają być wyświetlane w interfejsie użytkownika. Odznacz paski narzędzi, które chcesz usunąć po otwarciu oprogramowania.
Krok 7
Otwórz przeglądarkę Internet Explorer i wybierz „Narzędzia” z menu paska narzędzi.
Krok 8
Wybierz „Paski narzędzi”, a następnie wybierz „Dostosuj”.
Krok 9
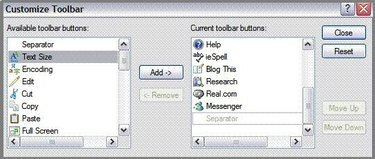
Podświetl żądany pasek narzędzi znajdujący się na liście „Dostępne przyciski paska narzędzi”, a następnie kliknij przycisk „Dodaj”. Powtórz, aby dodać każdy nowy pasek narzędzi do listy „Bieżące przyciski paska narzędzi”. Po zakończeniu kliknij „Zamknij”.
Krok 10
Otwórz przeglądarkę internetową Mozilla Firefox i wybierz „Widok” z menu paska narzędzi.
Krok 11
Wybierz „Paski narzędzi”, a następnie wybierz „Dostosuj”.
Krok 12
Kliknij strzałkę obok „Pokaż”, aby wyświetlić żądany widok dostępnych pasków narzędzi, które mają być wyświetlane jako ikony i tekst, same ikony lub tylko tekst.
Krok 13
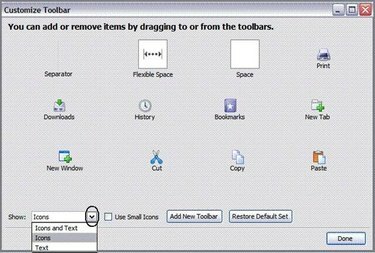
Umieść wskaźnik myszy na pasku narzędzi wybranym do dodania i kliknij go lewym przyciskiem myszy. Wciąż przytrzymując mysz, przeciągnij ją do paska narzędzi przeglądarki, a następnie zwolnij. Powtórz ten proces dla każdego nowego przycisku. Po zakończeniu naciśnij „Gotowe”. Aby dodać nowy pasek narzędzi, przejdź do kroku 5.
Krok 14
Wykonaj kroki 1 - 3 w tej sekcji. Następnie kliknij „Dodaj pasek narzędzi”. Wpisz nazwę paska narzędzi, a następnie przeciągnij i upuść elementy na nowy pasek narzędzi zgodnie z instrukcjami w kroku 4 w tej sekcji.



