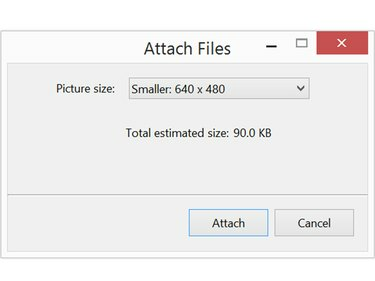
Zmniejsz zdjęcia do mniej niż 1 MB, aby wysyłać je szybko i łatwo.
Źródło obrazu: Zrzut ekranu dzięki uprzejmości firmy Microsoft.
Zdjęcia w wysokiej rozdzielczości doskonale nadają się do drukowania, ale wysyłanie ich do przyjaciół i rodziny za pośrednictwem poczty e-mail może utrudniać przepustowość. System Windows daje możliwość zmniejszenia rozmiaru zdjęcia po dołączeniu go do wiadomości e-mail. Jeśli masz komputer Mac, możesz zmienić rozmiar obrazów za pomocą Podglądu przed ich wysłaniem.
Korzystanie z systemu Windows
Krok 1
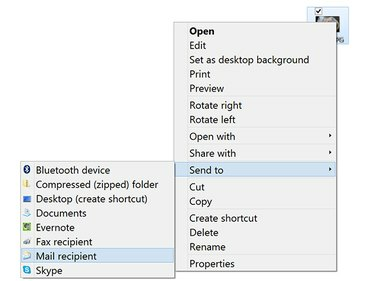
Kliknij prawym przyciskiem myszy zdjęcie na pulpicie, aby dołączyć je do wiadomości e-mail.
Źródło obrazu: Zrzut ekranu dzięki uprzejmości firmy Microsoft.
Kliknij prawym przyciskiem myszy zdjęcie, które chcesz wysłać, w Eksploratorze plików lub na pulpicie. Wybierz Wysłać do z rozwijanego menu, a następnie kliknij Adresat poczty. Możesz też kliknąć Udział w oknie Eksploratora plików i kliknij E-mail.
Wideo dnia
Ta funkcja łączy się bezpośrednio z klientem poczty e-mail, takim jak Outlook. Jeśli chcesz zmienić rozmiar obrazu, aby wysłać go za pomocą innego klienta poczty e-mail lub klienta internetowego, takiego jak Gmail,
zmienić rozmiar obrazu za pomocą aplikacji takiej jak Galeria fotografii systemu Windows.Krok 2

Zmień rozmiar obrazu, zanim trafi do wiadomości e-mail.
Źródło obrazu: Zrzut ekranu dzięki uprzejmości firmy Microsoft.
Kliknij Rozmiar obrazka menu. Zwróć uwagę, że tutaj jest wyświetlany szacowany rozmiar pliku obrazu.
Krok 3
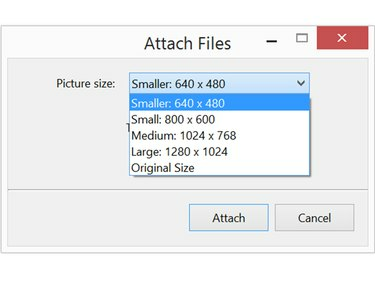
Każda opcja rozmiaru pokazuje, jakie będą wymiary.
Źródło obrazu: Zrzut ekranu dzięki uprzejmości firmy Microsoft.
Wybierz Mały lub Mniejszy aby zmniejszyć rozmiar obrazu. Jeśli jest to szczególnie duży obraz, którego nie chcesz zmniejszyć za mały, możesz również wybrać Średni. Po dokonaniu wyboru zostanie wyświetlony nowy rozmiar pliku. Kliknij Przytwierdzać przycisk, aby otworzyć nowe okno programu Outlook z plikiem już dołączonym do nowej wiadomości.
Ten proces tworzy mniejszą kopię obrazu i nie zastępuje oryginalnego pliku na komputerze.
Krok 4
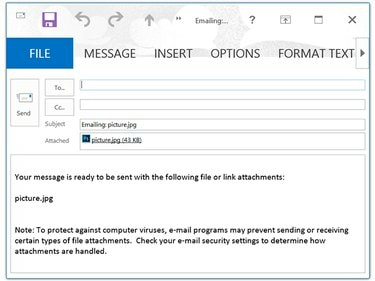
Usuń informacje o załączniku przed wpisaniem własnej wiadomości.
Źródło obrazu: Zrzut ekranu dzięki uprzejmości firmy Microsoft.
Wpisz imię i nazwisko odbiorcy, nazwę tematu i wiadomość, tak jak w przypadku każdego innego e-maila. Po kliknięciu Wysłać wiadomość i załącznik ze zdjęciem zostaną wysłane do odbiorcy.
Korzystanie z komputera Mac
Krok 1
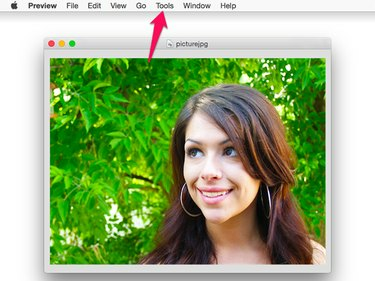
Podgląd to domyślna aplikacja do zdjęć w systemie OS X Yosemite.
Źródło obrazu: Zrzut ekranu dzięki uprzejmości Apple.
Kliknij dwukrotnie obraz, który chcesz udostępnić w Finderze lub na pulpicie. Domyślnie otwiera to plik w podglądzie. Kliknij Narzędzia menu i wybierz Dostosuj rozmiar.
Krok 2

Po zmniejszeniu rozmiaru pliku nie powinno być potrzeby zmiany rozdzielczości.
Źródło obrazu: Zrzut ekranu dzięki uprzejmości Apple.
Kliknij Szerokość lub Wzrost menu i zmień rozmiar na coś mniejszego. Proporcje obrazu są zablokowane, więc po zmianie jednego, drugi zmienia się automatycznie.
Domyślną jednostką miary są cale. Aby zmniejszyć obraz o procent, zmień jednostkę miary z Cale do Odsetek.
Krok 3

Wyeksportuj plik do pliku JPEG lub PNG.
Źródło obrazu: Zrzut ekranu dzięki uprzejmości Apple.
Kliknij Plik menu i wybierz Eksport. Nadaj zdjęciu nową nazwę, aby nie nadpisywać oryginalnego zdjęcia.
Ostrzeżenie
Zachowaj ostrożność podczas modyfikowania plików za pomocą podglądu, w tym zmiany rozmiaru obrazów. Zawsze wybieraj „Zapisz jako”. Jeśli użyjesz opcji „Zapisz”, podgląd zastąpi plik zmodyfikowaną wersją bez ostrzeżenia.



