Właśnie rozpakowałem zupełnie nowy Apple TV 4K? Czeka Cię uczta. Chociaż nie jest niedrogi w porównaniu do inne opcje, ten dekoder strumieniowy jest jednym z najlepszych w swojej klasie i oferuje dostęp do tysięcy usług przesyłania strumieniowego – w tym Disney+, Netflixa, I Najważniejszy+ — którym można sterować za pomocą Siri od razu po wyjęciu z pudełka.
Zawartość
- Podłącz to
- Włącz telewizor
- Aby to skonfigurować, użyj urządzenia z systemem iOS
- Zakończ kilkoma szczegółami
Polecane filmy
Łatwy
10 minut
Apple TV (najlepiej 4K)
Kabel HDMI
Jakiś kabel Ethernet (opcjonalny)
iPhone lub iPad (opcjonalnie)
Chociaż inteligentny asystent głosowy Apple jest w stanie wykonać niemal każde zadanie, jakie możesz sobie wyobrazić, w jednej rzeczy nie może pomóc: w procesie konfiguracji. Jeśli więc natkniesz się na wyboje na drodze do rozkoszy przesyłania strumieniowego, zawsze możesz skorzystać z tego przewodnika, w którym dowiesz się, jak skonfigurować Apple TV.
Notatka: Chociaż te kroki będą działać, jeśli konfigurujesz model Apple TV HD, od czasu wydania
najnowszy Apple TV 4K trzeciej generacji (2022)Apple oficjalnie wycofało ze swojej witryny wszystkie pozostałe modele Apple TV, w tym Apple TV 4K HD i drugą generację Apple TV 4K (2021). Nadal można znaleźć starsze modele u zewnętrznych sprzedawców detalicznych, ale jest ich coraz mniej.
Podłącz to
Najpierw najważniejsze rzeczy. Wyjmij Apple TV z pudełka i upewnij się, że działa. W zależności od zakupionego modelu będziesz mieć sam Apple TV, kabel zasilający i pilota Siri. Jeśli masz starsze urządzenie Apple TV HD lub drugą generację Apple TV 4K (2021), w zestawie znajdziesz kabel USB-A-Lightning umożliwiający ładowanie pilota. Ale najnowszy Apple TV trzeciej generacji
Krok 1: Podłącz mniejszą końcówkę kabla zasilającego do odpowiedniego miejsca z tyłu Apple TV, a drugą końcówkę do gniazdka ściennego lub listwy zasilającej. Apple TV zacznie się włączać.
Krok 2: Podłącz kabel HDMI do Apple TV, a drugi koniec do telewizora, listwy dźwiękowej lub amplitunera. Upewnij się, że do telewizora używasz co najmniej kabla HDMI 2.0 obsługującego rozdzielczość 4K i/lub HDR. Jeśli masz sprzęt, który obsługuje Dolby Atmos dźwięku, potrzebny będzie kabel HDMI, który go obsługuje. Nie będziemy się tutaj tym wszystkim zajmować, ale mamy świetne wyjaśnienie jak się dowiedzieć, czy otrzymujesz dźwięk Dolby Atmos.
Powiązany
- Najlepsze oferty telewizji na powrót do szkoły: kup 50-calowy telewizor 4K za mniej niż 200 USD
- Ten 75-calowy telewizor 4K kosztuje w sklepie Best Buy niecałe 600 dolarów i nie możemy w to uwierzyć
- Zaoszczędź 200 USD na tym 75-calowym telewizorze Vizio QLED 4K w Walmart
Krok 3: Podłącz kabel Ethernet, jeśli nie chcesz korzystać z Wi-Fi. Zalecamy to, aby uzyskać najlepszą wydajność, ale należy pamiętać, że tylko Apple TV 4K (2021) i wersja Apple TV 128 GB

Włącz telewizor
Teraz, gdy wszystko jest podłączone, czas uruchomić komputer.
Krok 1: Włącz telewizor i zmień wybór wejścia na to, do którego podłączony jest Apple TV. Jeśli zamiast tego korzystasz z amplitunera lub listwy dźwiękowej, upewnij się, że tego właśnie szuka telewizor.
Krok 2: Po uruchomieniu wszystkiego powinien zostać wyświetlony ekran konfiguracji Apple TV.
Krok 3: W nowszych wersjach pilot Siri jest automatycznie parowany z Apple TV. Jeśli z jakiegoś powodu tak nie jest, możesz to zrobić ręcznie. W przypadku pilotów Siri drugiej generacji naciśnij i przytrzymaj przycisk Z powrotem przycisk i Zwiększ głośność przycisk przez dwie sekundy.
W przypadku starszych pilotów pierwszej generacji naciśnij i przytrzymaj przycisk Menu i Zwiększ głośność przyciski przez dwie sekundy.
Na ekranie pojawi się kilka kroków do wykonania, takich jak wybór języka i kraju, ale potem wszystko stanie się proste, ponieważ system zapyta, czy chcesz użyć istniejącego urządzenia iOS do przeprowadzenia konfiguracji. Tak, wiesz, to bardzo proste.


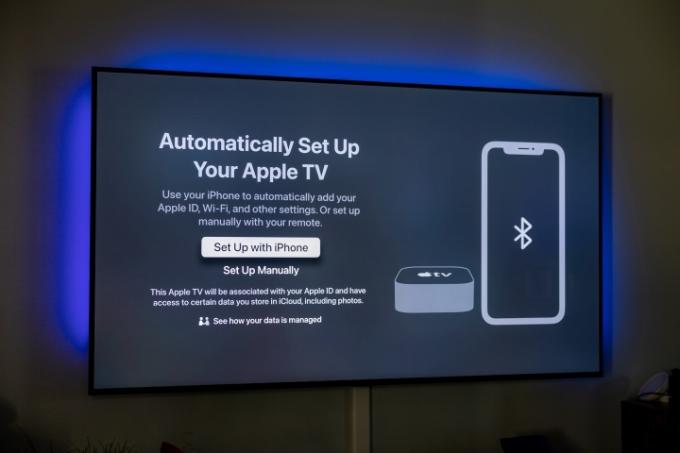



Aby to skonfigurować, użyj urządzenia z systemem iOS
Jeśli masz iPhone'a lub iPada, reszta konfiguracji jest niezwykle łatwa, ponieważ Apple TV może korzystać z ustawień geograficznych, sieciowych i kont z dowolnego z tych urządzeń. Upewnij się, że korzystasz z najnowszej wersji systemu iOS, jesteś zalogowany do iCloud przy użyciu swojego Apple ID, a następnie postępuj zgodnie z instrukcjami wyświetlanymi na ekranie, gdy pojawi się monit.
Krok 1: Odblokuj swoje urządzenie.
Krok 2: Upewnij się, że jest podłączony do domowej sieci Wi-Fi.
Krok 3: Upewnij się, że Bluetooth jest włączony.
Krok 4: Trzymaj iPhone'a lub iPada dość blisko Apple TV, aby się nawiązał.

Krok 5: Po wyświetleniu monitu wprowadź uwierzytelnianie wymienione na ekranie telewizora.
Zakończ kilkoma szczegółami
Jeśli nie skorzystasz z tego zautomatyzowanego procesu konfiguracji, zostaniesz poproszony o ręczne wprowadzenie informacji o sieci i koncie, co będzie znacznie mniej zabawne. W przeciwnym razie oto, co się stanie, aby zakończyć proces.
Krok 1: Twoje urządzenie Apple TV poinformuje, że się aktywuje, łącząc takie rzeczy, jak Twoje konto iCloud i Zestaw domowy. Będziesz mieć dostęp do pilota na swoim urządzeniu z systemem iOS. Postępuj zgodnie z instrukcjami wyświetlanymi na nim i na ekranie telewizora.
Krok 2: Zostaniesz zapytany, czy chcesz wymagać hasła do zakupów. Istnieją trzy opcje — zawsze wymagaj, wymagaj po 15 minutach i nigdy nie wymagaj. Jeśli masz dzieci, które nie doceniają takich rzeczy jak dochody i konta bankowe, teraz jest dobry moment na zapewnienie im niewielkiej ochrony. (Jeśli chcesz, zawsze możesz zmienić ustawienia.)

Krok 3: Urządzenie Apple TV może także automatycznie przełączać typy wyświetlania w zależności od telewizora, np Wizja Dolby 4K przy 60 Hz. Jeśli podoba Ci się to, co widzisz, wybierz OK i kontynuuj. Ponownie jest to ustawienie, które możesz zmienić później, jeśli chcesz.
Krok 4: Zostaną wyświetlone inne opcje, takie jak przeniesienie ustawień z iPhone'a lub iPada (takich jak ustawienia Siri, uprawnienia do lokalizacji i udostępnianie analiz), wprowadzenie dostawcy telewizji i wygaszacza ekranu oraz ustawienie go tak, aby wszystkie inne Apple TV podłączone do Twojego Apple ID miały te same ustawienia i stronę główną ekran.

I to wszystko, jeśli chodzi o główny proces konfiguracji. Wszystko, co tutaj zrobisz, można zmienić w ustawieniach, w tym dodatkowe opcje pilota Siri, audio, wideo i innych podłączonych urządzeń.
Zalecenia redaktorów
- Uwielbiamy ten 65-calowy telewizor Samsung OLED 4K, który obecnie kosztuje 400 USD
- Nie przegap: Best Buy właśnie stracił 500 dolarów na tym 85-calowym telewizorze 4K
- Obrotowy telewizor Samsung QLED 4K „The Sero” jest 50% tańszy w Woot
- Będziesz zszokowany, jak tani jest dziś ten 65-calowy telewizor QLED 4K
- Ile kosztuje Apple Music i jak można ją zdobyć za darmo?
Ulepsz swój styl życiaDigital Trends pomaga czytelnikom śledzić szybko rozwijający się świat technologii dzięki najnowszym wiadomościom, zabawnym recenzjom produktów, wnikliwym artykułom redakcyjnym i jedynym w swoim rodzaju zajawkom.




