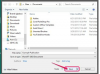Użyj pamięci USB lub zewnętrznego dysku twardego, aby łatwo przenosić wyeksportowane kontakty.
Źródło obrazu: kurga/iStock/Getty Images
Aktualizowanie książki adresowej pomaga zapewnić, że zawsze masz dostęp do ważnych informacji kontaktowych, gdy ich potrzebujesz. Jeśli przeprowadzasz się na nowy komputer, nie musisz zostawiać swoich kontaktów Thunderbirda. Ale Thunderbird ma dedykowane narzędzie do importowania i eksportowania, które umożliwia łatwe przesyłanie kontaktów z książki adresowej z jednego komputera na drugi.
Krok 1
Kliknij konto zawierające książkę adresową, którą chcesz przenieść na nowy komputer. Jeśli masz skonfigurowanych wiele kont, zostaną one wyświetlone po lewej stronie głównego okna Thunderbirda. Jeśli masz tylko jedno konto, możesz pominąć ten krok, ponieważ jest ono wybierane automatycznie.
Wideo dnia
Krok 2
Kliknij przycisk „Książka adresowa”, aby otworzyć książkę adresową dla wybranego konta. Przycisk Książka adresowa znajduje się w poziomym menu u góry Thunderbirda.
Krok 3
Wybierz książkę adresową, którą chcesz wyeksportować w kolumnie po lewej stronie, kliknij „Narzędzia” w menu głównym i wybierz „Eksportuj”, aby załadować okno dialogowe Eksportuj książkę adresową.
Krok 4
Wprowadź nazwę identyfikującą wyeksportowaną książkę adresową w polu Zapisz jako, sprawdź, czy w menu rozwijanym Format wybrano opcję „LDIF”, a następnie kliknij „Zapisz”, aby wyeksportować książkę adresową.
Krok 5
Skopiuj wyeksportowany plik na nowy komputer za pomocą klucza USB, zewnętrznego dysku twardego lub innego przenośnego urządzenia multimedialnego. Możesz także wysłać plik pocztą e-mail na nowy komputer jako załącznik.
Krok 6
Otwórz Thunderbirda na nowym komputerze, kliknij „Książka adresowa”, wybierz „Narzędzia”, a następnie „Importuj”, aby otworzyć kreatora importu.
Krok 7
Kliknij opcję „Książki adresowe | Dalej | Plik tekstowy (LDIF, .tab, .csv, .txt) | Dalej”, a następnie kliknij dwukrotnie plik książki adresowej skopiowany ze starego komputera. Kliknij „Zakończ”, aby zakończyć przenoszenie książki adresowej na nowy komputer.
Wskazówka
Jeśli Thunderbird przestanie działać lub ulegnie uszkodzeniu na komputerze, nadal możesz ręcznie uzyskać dostęp do jego książek adresowych. Naciśnij „Ctrl-E”, aby załadować aplikację Eksplorator plików w systemie Windows 8.1 i wpisz „*.mab” w polu wyszukiwania. Thunderbird zapisuje książki adresowe z rozszerzeniem pliku MAB. Twoja osobista książka adresowa to plik o nazwie „abook.mab”, a zebrana książka adresowa to „history.mab”.
Aby ręcznie przenieść te pliki na nowy komputer, skopiuj je na klucz USB lub dysk twardy albo prześlij je pocztą e-mail na konto dostępne na nowym komputerze. Uruchom aplikację Eksplorator plików i przeciągnij je do folderu profilu Thunderbirda.
Aby zlokalizować folder profilu Thunderbirda, przesuń mysz do prawego górnego rogu ekranu systemu Windows 8 i wpisz „%APPDATA%” bez cudzysłowów w polu wyszukiwania. Kliknij „Roaming”, wybierz „Thunderbird”, a następnie „Profile”.
Możesz także znaleźć swój folder profilu, przechodząc bezpośrednio pod następujący adres w Eksploratorze plików. C:\Użytkownicy