Użytkownicy Apple prawdopodobnie słyszeli o Apple AirPlay i AirPlay 2. Ale jak często z nich korzystasz? Może tylko kilka razy, może jesteś wielbicielem. Niezależnie od Twojej znajomości AirPlay, obie wersje oferują wyjątkowe możliwości przesyłanie strumieniowe treści z komputera Mac lub urządzenia z systemem iOS na wyświetlacz zewnętrzny, taki jak telewizor Smart TV, Apple TV lub głośnik. Tak jak Funkcja przesyłania Google, Apple AirPlay umożliwia interakcję z ulubionymi urządzeniami za pośrednictwem sieci w celu niestandardowej konfiguracji treści, nawet takiej, która umożliwia korzystanie z całego domu.
Zawartość
- Co to jest AirPlay?
- Jaka jest różnica między AirPlay i AirPlay 2?
- Czy AirPlay jest przeznaczony tylko dla urządzeń z systemem iOS?
- Jakie rzeczy mogę robić dzięki AirPlay?
- Jak korzystać z AirPlay na komputerze Mac
- Jak korzystać z AirPlay na moim iPhonie, iPadzie lub iPodzie Touch?
- Jak wykonać kopię lustrzaną iPhone'a na telewizorze za pośrednictwem Apple TV
- Jak słuchać Apple Music na głośniku bezprzewodowym
- Jak oglądać wideo z YouTube na iPadzie, odtwarzając dźwięk przez głośniki bezprzewodowe
- Jak korzystać z AirPlay na Apple TV?
- Jak AirPlay z urządzenia iOS na komputer Mac
- Jak używać funkcji AirPlay do strumieniowego przesyłania dźwięku z oglądanego filmu lub programu
- Jak używać funkcji AirPlay do strumieniowego przesyłania dźwięku muzyki, której słuchasz
- Co jeszcze potrafi AirPlay?
Dla tych, którzy chcą odświeżyć wiedzę w zakresie Apple AirPlay, a także tych, którzy po raz pierwszy słyszą o tej technologii, przygotowaliśmy szczegółowy przewodnik na temat korzystania z Apple AirPlay.
Polecane filmy
Łatwy
5 minut
Urządzenie Apple (iPhone, iPad, iPod Touch, Apple Watch, Apple TV)
Połączenie WiFi
Urządzenie odbiorcze kompatybilne z AirPlay lub AirPlay 2
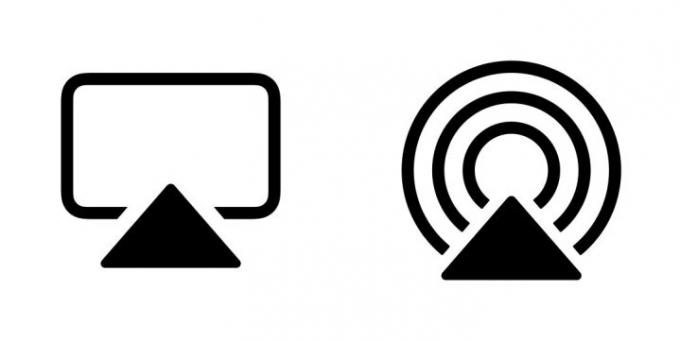
Co to jest AirPlay?
AirPlay i jego bardziej zaawansowany następca, AirPlay 2, to technologie opracowane przez firmę Apple, aby umożliwić użytkownikom bezprzewodowe przesyłanie dźwięku i obrazu z urządzeń iOS do pobliskich głośników i ekranów. Urządzenie iOS jest uważane za „nadawcę” AirPlay, a głośnik lub telewizor za „odbiornik” AirPlay. Jeśli posiadasz iPhone, iPad lub iPod Touch z systemem iOS 4.2 lub nowszym (co powinno dotyczyć prawie każdego posiadacza jednego z tych urządzeń), masz już wbudowaną funkcję AirPlay.
Pomyśl o AirPlay jak o niewidzialnym kablu łączącym urządzenie iOS z urządzeniem, na którym chcesz oglądać lub słuchać, ponieważ to prawie trafna analogia. Istnieją dwa różne sposoby korzystania z AirPlay: jako sposób przesyłania strumieniowego audio i wideo oraz jako sposób na odtworzenie całego ekranu urządzenia. Poniżej omówimy różnice między tymi dwoma typami zastosowań.
Jaka jest różnica między AirPlay i AirPlay 2?
AirPlay 2 daje Ci kilka dodatkowych możliwości wyboru miejsca i sposobu przesyłania strumieniowego treści. Od samego początku Apple twierdził, że AirPlay 2 będzie lepiej zintegrowany ze środowiskiem iOS, dzięki czemu będzie kompatybilny z wieloma urządzeniami i usługami innych firm.
Z punktu widzenia dźwięku AirPlay 2 może służyć do strumieniowego przesyłania muzyki do więcej niż jednego głośnika w całym domu. Użytkownicy mają możliwość uruchomienia utworu na swoim iPhonie i przesłania dźwięku do wielu głośników zgodnych z AirPlay w tym samym czasie lub samodzielnego wybrania głośników, na których będzie odtwarzana muzyka.
Dla fanów teraźniejszości wycofano Apple HomePod, AirPlay 2 umożliwił inteligentnemu głośnikowi wykonywanie wielu czynności, w tym bezstratne przesyłanie strumieniowe dźwięku (iOS 14.6 i nowsze) z iPhone'a do HomePod Lub HomePod mini, a także możliwość udostępniania kolejek muzycznych.
Chociaż AirPlay jest nadal używany na wielu urządzeniach innych firm głośniki bezprzewodowe jeśli chodzi o dźwięk, możesz spodziewać się strumieniowego przesyłania wideo i audio przez AirPlay 2 do wielu telewizorów Smart TV innych firm oraz urządzenia do transmisji strumieniowej. Do rozważenia, oto a lista firm które wdrożyły tę technologię w swoich głośnikach bezprzewodowych, amplitunerach A/V i nie tylko.

Czy AirPlay jest przeznaczony tylko dla urządzeń z systemem iOS?
Nie. Dowolny komputer Mac lub laptop z procesorem Intel Core drugiej generacji (lub nowszym) z systemem OS X Mountain Lion lub nowszym może używać funkcji AirPlay do tworzenia kopii lustrzanych ekranu. Mogą korzystać komputery z systemem Windows Bezpłatne oprogramowanie iTunes firmy Apple dla systemu Windows do strumieniowego przesyłania dźwięku z komputera do kompatybilnych urządzeń audio. Przepraszamy — wideo w formacie AirPlay dla systemu Windows jest dostępne tylko za pośrednictwem aplikacji iTunes, chociaż istnieje kilka aplikacji dla systemu Windows innych firm, takich jak AirMyPC Lub AirParrot które umożliwią Ci lustrzane odbicie komputera na Apple TV lub Chromecaście.
Telewizor apple I Apple TV 4K urządzenia również obsługują technologię AirPlay, choć są wyjątkowe w świecie AirPlay, ponieważ są zarówno odbiorcami, jak i nadawcami.
Istnieje również kilka głównych Marki telewizyjne i urządzenia do przesyłania strumieniowego obsługujące sterowanie AirPlay. Główną z tych firm jest Roku. Dzięki bezpośredniej integracji AirPlay z systemem operacyjnym Roku, Roku właściciele mogą z łatwością przesyłać strumieniowo muzykę i wideo do swoich telewizorów i urządzeń do przesyłania strumieniowego. Marki Smart TV takie jak SAMSUNG I LG mają także wbudowaną funkcję AirPlay 2 bezpośrednio w ustawienia telewizora — chociaż dokładne funkcje i możliwości będą się różnić w zależności od marki.
Jeśli poszukasz w Google, znajdziesz także ogromną społeczność twórców sprzętu i oprogramowania, którzy odkryli genialne sposoby na wykorzystanie AirPlay wysyłanie i odbieranie do innych gadżetów, ale żaden z nich nie jest oficjalnie obsługiwany przez firmę Apple, więc wyniki mogą się różnić, jeśli zdecydujesz się na to droga.

Jakie rzeczy mogę robić dzięki AirPlay?
Strumieniowe przesyłanie dźwięku i obrazu to dość niejasny język, dlatego oto kilka konkretnych przykładów tego, co dokładnie można zrobić za pomocą AirPlay:
- Oglądanie Netflixa: Podczas oglądania filmu lub programu telewizyjnego na Netflixa na urządzeniu z systemem iOS, możesz odtwarzać dźwięk i obraz za pomocą funkcji AirPlay na telewizorze za pośrednictwem dekodera Apple TV.
- Uzyskiwanie lepszego dźwięku w YouTube: Podczas oglądania filmu na Aplikacja YouTube, możesz przesłać AirPlay sam dźwięk do zestawu głośników bezprzewodowych, aby uzyskać znacznie bardziej wciągające wrażenia niż słuchanie przez wbudowany głośnik na iPhonie lub iPadzie.
- Surfowanie razem: Załóżmy, że planujesz podróż z przyjaciółmi. Zamiast dużej grupy ludzi gromadzących się wokół 13-calowego laptopa i przeglądających mapę, możesz wykonać kopię lustrzaną cały ekran za pomocą AirPlay do 65-calowego telewizora za pośrednictwem Apple TV (lub bezpośrednio, jeśli Twój telewizor ma funkcję AirPlay 2 wbudowany).
- Impreza wielopokojowa: Otwórz swoje Apple Music lub Spotify aplikację i wybierz swoją ulubioną playlistę. AirPlayuj tę muzykę do każdego bezprzewodowego głośnika w domu, bez irytujących opóźnień i echa.
Jak korzystać z AirPlay na komputerze Mac
Jeśli z jakiegoś powodu nie widzisz przycisku AirPlay na pasku menu, szczególnie w starszych wersjach systemu MacOS, w następnej sekcji wyjaśniono, jak włączyć AirPlay na komputerze Mac.
Sposób, w jaki to zrobisz, będzie zależał od używanej wersji systemu MacOS. Proces włączania lub uzyskiwania dostępu do AirPlay jest znacznie łatwiejszy w nowszych wersjach systemu MacOS.
Krok 1: Pierwszym krokiem jest zawsze upewnienie się, że Twój Mac i Smart TV są w tej samej sieci.
Krok 2: Jeśli używasz systemu MacOS Big Sur 11, kliknij przycisk Stan AirPlay na pasku narzędzi, a następnie wybierz telewizor Smart TV zgodny z AirPlay.
Jeśli używasz Monterey 12, następnie należy kliknąć Odbicie lustrzane ekranu ikona w Centrum Kontroli i wybierz telewizor Smart TV lub inne urządzenie kompatybilne z AirPlay.

Powiązany
- Jak ustawić wyłącznik czasowy w Apple TV
- AirPods Pro właśnie spadły do najniższej w historii ceny
- Typowe problemy z Apple TV i sposoby ich rozwiązywania
Krok 3: Alternatywnie, jeśli chcesz połączyć się z głośnikiem zgodnym z AirPlay, kliknij Głośnik ikona na pasku narzędzi, która w rozwijanym menu pokaże dostępne głośniki.
W przypadku tych wersji systemu MacOS możesz już korzystać z Airplay.

Krok 4: W przypadku wszystkich innych wersji kliknij przycisk Jabłko symbol na pasku menu, a następnie wybierz Preferencje systemu. Następnie wybierz Wyświetlacz Ikona.
Z menu rozwijanego AirPlay wybierz dostępny wyświetlacz, np. telewizor Smart TV zgodny z AirPlay. Przy pierwszym połączeniu z tym urządzeniem może być konieczne wprowadzenie hasła.
Zaznacz pole na dole z informacją Pokaż opcje tworzenia kopii lustrzanych na pasku menu, jeśli są dostępne. Spowoduje to dodanie paska menu do górnego menu komputera Mac i umożliwi łatwy dostęp do AirPlay.
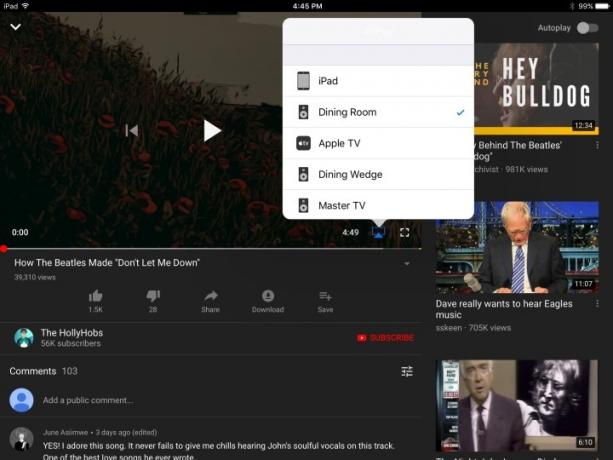
Jak korzystać z AirPlay na moim iPhonie, iPadzie lub iPodzie Touch?
Korzystanie z AirPlay nie może być łatwiejsze, ale zanim zaczniesz, będziesz potrzebować co najmniej trzech rzeczy:
- Twoje urządzenie iOS (oczywiście).
- Sieć Wi-Fi (AirPlay wymaga Wi-Fi).
- Urządzenie odbiorcze zgodne z AirPlay lub AirPlay 2, takie jak głośnik bezprzewodowy, Apple TV lub Smart TV (upewnij się, że jest podłączone i włączone).
Jak wykonać kopię lustrzaną iPhone'a na telewizorze za pośrednictwem Apple TV
Krok 1: Przesuń palcem w dół od prawego górnego rogu ekranu telefonu, aby wyświetlić Centrum sterowania iOS.
Krok 2: Stuknij w Odbicie lustrzane ekranu przycisk. W następnym oknie wybierz urządzenie docelowe, którym w tym przypadku jest Telewizor apple.
Krok 3: To wszystko — ekran Twojego iPhone'a powinien teraz być wyświetlany na telewizorze.
Wskazówka dla profesjonalistów: Jeśli nie podoba Ci się jego wygląd w orientacji pionowej, po prostu obróć telefon na bok, a obraz na telewizorze zrobi to samo.
Jak słuchać Apple Music na głośniku bezprzewodowym
Krok 1: Otwórz aplikację Apple Music i wybierz utwór, album lub playlistę do odtworzenia.
Krok 2: Na Teraz gram ekranie, dotknij Dźwięk AirPlay Ikona.
Krok 3: W następnym oknie wybierz docelowe urządzenie audio.
Krok 4: Stuknij w dowolnym miejscu poza oknem, aby wrócić do aplikacji Apple Music. Teraz zobaczysz, że Dźwięk AirPlay Ikona pokazuje na przykład, że masz połączenie z jadalnią.
Krok 5: Uderz w Grać przycisk i tyle.
Wskazówka dla profesjonalistów: Podczas odtwarzania dźwięku na urządzeniu z systemem iOS możesz przesunąć palcem w górę od dołu ekranu, aby uzyskać dostęp do sterowania dźwiękiem AirPlay.
Jak oglądać wideo z YouTube na iPadzie, odtwarzając dźwięk przez głośniki bezprzewodowe
Krok 1: Otwórz aplikację YouTube i wybierz film do odtworzenia.
Krok 2: Stuknij w Wideo AirPlay w prawym dolnym rogu okna wideo i w poniższym menu wybierz docelowe urządzenie audio.
Krok 3: Dźwięk zacznie być odtwarzany na wybranym głośniku.
Wskazówka dla profesjonalistów: Możesz to także zrobić, przesuwając palcem w górę od dołu ekranu w dowolnym momencie, aby uzyskać dostęp do Centrum sterowania i wybrać głośnik (lub telewizor) z listy.

Jak korzystać z AirPlay na Apple TV?
Apple TV i Apple TV 4K są już skonfigurowane do działania jako odbiorniki AirPlay dla audio i wideo, ale można ich również używać jako nadawców, choć tylko dla audio.
Możesz to zrobić, jeśli nie masz listwy dźwiękowej ani amplitunera A/V, ale masz głośniki kompatybilne z AirPlay 2, takie jak HomePod firmy Apple.
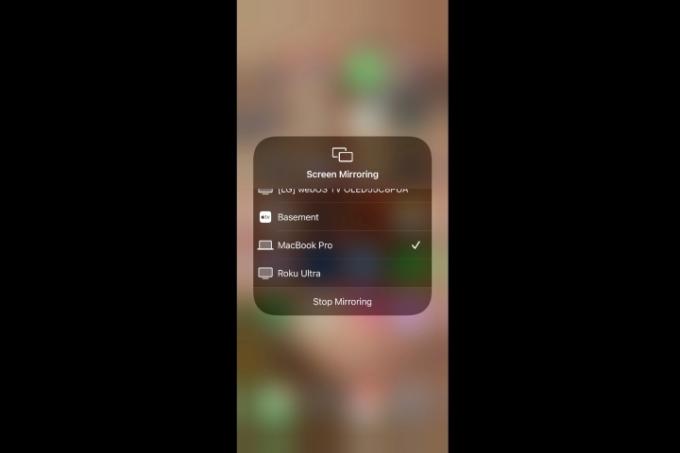
Jak AirPlay z urządzenia iOS na komputer Mac
Jeśli kiedykolwiek będziesz musiał wykonać kopię lustrzaną ekranu iPhone'a, iPada lub iPoda Touch na większym ekranie komputera Mac, możesz to zrobić w ten sposób. Nie różni się niczym od dublowania AirPlay, o którym mówiliśmy, ale jest kompatybilne tylko z komputerami Mac z systemem MacOS Monterey lub nowszym i działa najlepiej na iOS 14 na tę listę urządzeń.
Krok 1: Podłącz zgodne urządzenie iOS do tej samej sieci Wi-Fi, w której znajduje się komputer Mac.
Krok 2: Otworzyć Centrum Kontroli przesuwając palcem w dół od prawego górnego rogu. Lub na iPhonie 8 lub starszym przesuń palcem w górę od dolnej krawędzi ekranu.
Krok 3: Stuknij w Odbicie lustrzane ekranu ikonę i wybierz komputer Mac z wyświetlonego menu. Ekran Twojego urządzenia iOS powinien teraz zostać odzwierciedlony na ekranie komputera Mac.
Jak używać funkcji AirPlay do strumieniowego przesyłania dźwięku z oglądanego filmu lub programu
Krok 1: Podczas oglądania przesuń palcem w dół na pilocie Apple TV.
Krok 2: Wybierać Audio a następnie wybierz każdy głośnik lub telewizor, do którego chcesz wysłać dźwięk.
Jak używać funkcji AirPlay do strumieniowego przesyłania dźwięku muzyki, której słuchasz
Krok 1: Przesuń palcem w dół na pilocie Apple TV.
Krok 2: Wybierz Dźwięk AirPlay przycisk.
Krok 3: Wybierz każdy głośnik lub telewizor, na którym chcesz odtwarzać dźwięk.
Wskazówka dla profesjonalistów: Możesz także nacisnąć i przytrzymać pilota Apple TV i wybrać głośnik.
Co jeszcze potrafi AirPlay?
Dzięki nowemu, otwartemu podejściu Apple do produktów A/V innych firm za pośrednictwem AirPlay 2, technologia ta wreszcie sprawdza się jako sposób na zarządzanie wieloma urządzeniami A/V w domu. Będziemy regularnie aktualizować ten artykuł w miarę dodawania nowych funkcji i witania nowych produktów w rodzinie AirPlay.
Zalecenia redaktorów
- Ile kosztuje Apple Music i jak można ją zdobyć za darmo?
- Apple AirPods Max są tańsze o 100 dolarów w ramach weekendowej wyprzedaży błyskawicznej na Amazonie
- Jak testujemy urządzenia do strumieniowego przesyłania wideo
- Jak zresetować Apple AirPods i AirPods Pro
- Typowe problemy ze słuchawkami AirPods i sposoby ich rozwiązywania



