Ostatnia rzecz, o której ktoś chce myśleć, gdy jesteś w połowie Księżycowy rycerz dba o to, aby aplikacje na Twoim telewizorze Smart TV były aktualne, aby nie było żadnych zakłóceń. Aby wszystko działało jak najlepiej, pokażemy Ci, jak zaktualizować plik aplikacje na telewizorze Samsung Smart TV aby móc korzystać z najnowszych funkcji, a nawet aktualizacji zabezpieczeń.
Zawartość
- Jak ręcznie zaktualizować aplikacje na telewizorze Samsung Smart TV
- Jak ustawić automatyczne aktualizacje aplikacji w telewizorach Samsung
Trochę Konserwacja aplikacji telewizyjnej działa dobrze od czasu do czasu, a telewizor prawdopodobnie wyśle Ci powiadomienia, gdy pojawią się nowe wersje aplikacji można również zainstalować, pokażemy Ci, jak ustawić telewizor Samsung tak, aby automatycznie aktualizował aplikacje i ręcznie.
Polecane filmy
Łatwy
5 minut
Inteligentny telewizor Samsunga
Inteligentny pilot do telewizora
połączenie internetowe
Zanim zaczniemy, należy pamiętać, że w zależności od roku i modelu telewizora Samsung oraz menu i/lub Smart Hub wersji, w której działa, istnieją pewne niewielkie różnice w ich wyglądzie i działaniu, a także sposobie nawigacji do ustawień i menu aplikacji. Ale szczerze mówiąc, wszystko jest naprawdę łatwe do zrozumienia. Omówimy tutaj nowsze modele telewizorów, ale jeśli sprawy staną się niejasne, zapoznaj się z instrukcją obsługi telewizora Samsung Smart TV lub zasobami internetowymi.

Jak ręcznie zaktualizować aplikacje na telewizorze Samsung Smart TV
Poniżej omówimy, jak skonfigurować telewizor tak, aby automatycznie aktualizował aplikacje, ale zakładając, że nie masz jeszcze skonfigurowanej tej funkcji (albo dlaczego miałbyś tu być?), oto jak ręcznie przejść do aplikacji, a także sprawdzić i zainstalować dostępne aktualizacje.
Krok 1: Na ekranie głównym telewizora Samsung znajdź i wybierz swój telewizor Aplikacje menu. Tutaj znajdziesz wszystkie aplikacje zainstalowane na telewizorze, takie jak Netflix, Amazon Prime Video, Hulu, i inni.

Krok 2: Wybierz jedną z aplikacji, którą chcesz sprawdzić i kliknij ją. Gdy otworzy się okno z informacjami o aplikacji, pojawi się przycisk z informacją otwarty jeśli aplikacja jest aktualna. Jeśli dostępna jest aktualizacja, przycisk powie, zgadłeś, Aktualizacja. Wybierz tę opcję, a aktualizacja sama się pobierze i zainstaluje.
Za pomocą tego menu możesz także dodawać i usuwać aplikacje z menu ekranu głównego.
Powiązany
- Najlepsze telewizory QLED na rok 2023: od TCL, Samsung, Hisense i innych
- Obrotowy telewizor Samsung QLED 4K „The Sero” jest 50% tańszy w Woot
- Będziesz zszokowany, jak tani jest dziś ten 65-calowy telewizor QLED 4K
Jak ustawić automatyczne aktualizacje aplikacji w telewizorach Samsung
Aktualizacja aplikacji to sama przyjemność, ale zalecamy skonfigurowanie telewizora Samsung Smart TV tak, aby automatycznie sprawdzał dostępność i aktualizował aplikacje. To też proste. Oto jak.
Krok 1: Na ekranie głównym telewizora Samsung znajdź i wybierz swój telewizor Aplikacje menu, a następnie w prawym górnym rogu ekranu wybierz opcję Ustawienia Ikona zębatki.

Krok 2: Następnie zobaczysz Automatyczna aktualizacja przycisk w prawym górnym rogu. Upewnij się, że jest przełączony na NA pozycji — będzie to kolor niebieski. Gdy dostępna będzie nowa aktualizacja, Twoje aplikacje zostaną zaktualizowane automatycznie, więc możesz się na tym skupić Żółte kurtki zamiast tego finał.
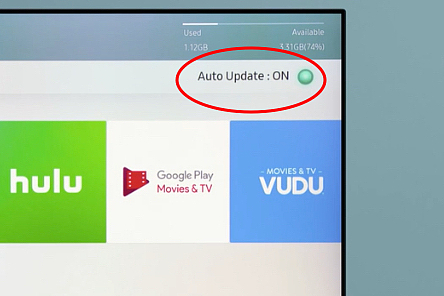
Zalecenia redaktorów
- Uwielbiamy ten 65-calowy telewizor Samsung OLED 4K, który obecnie kosztuje 400 USD
- Samsung właśnie obniżył cenę tego ogromnego 85-calowego telewizora 4K
- Właśnie dotarła ogromna zniżka na wspaniały telewizor Samsung Frame
- Jak ustawić wyłącznik czasowy w Apple TV
- Kanał Roku jest teraz dostępny jako aplikacja Google TV
Ulepsz swój styl życiaDigital Trends pomaga czytelnikom śledzić szybko rozwijający się świat technologii dzięki najnowszym wiadomościom, zabawnym recenzjom produktów, wnikliwym artykułom redakcyjnym i jedynym w swoim rodzaju zajawkom.




