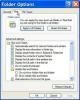Program Word nie ma narzędzia, które zakrzywia zwykły tekst w dokumencie, a przed zastosowaniem tego rodzaju orientacji musisz umieścić tekst w polu. Użyj WordArt, aby utworzyć stylizowany zakrzywiony tekst lub narzędzia Pole tekstowe, aby zakrzywić zwykłą czcionkę.
Tekst krzywej w WordArt
Krok 1: Wstaw pole WordArt

Źródło obrazu: Zdjęcie dzięki uprzejmości Microsoft
Otworzyć Wstawić tab i wybierz Sztuka słowa. Wybierz styl litery, aby wstawić pole WordArt. Nie martw się, jeśli nie możesz znaleźć odpowiedniego stylu; możesz go później edytować. Wpisz swój tekst w polu.
Wideo dnia
Wskazówka
Jeśli już wpisałeś tekst, który chcesz zakrzywić, zaznacz go, a następnie wybierz Sztuka słowa i styl listowy. Program Word automatycznie zmieni format tekstu i wstawi wokół niego ramkę.
Krok 2: Zakrzywij tekst

Źródło obrazu: Zdjęcie dzięki uprzejmości Microsoft
Zaznacz pole, aby otworzyć Format patka. Wybierz Efekty tekstowe w obszarze stylów WordArt i otwórz Przekształcać.

Źródło obrazu: Zdjęcie dzięki uprzejmości Microsoft
Wybierz zakrzywiony styl z Podążaj ścieżką lub Osnowa obszary. Wybierz styl, aby zastosować krzywą do tekstu.
Krok 3: Dostosuj tekst WordArt

Źródło obrazu: Zdjęcie dzięki uprzejmości Microsoft
Zaznacz pole i otwórz Format patka. Wybierz strzałka w rogu okienka Style WordArt, aby otworzyć Formatuj kształt menu.

Źródło obrazu: Zdjęcie dzięki uprzejmości Microsoft
Wybierz Wypełnianie i kontur tekstu, aby zmienić kolor i styl wypełnienia i konturu tekstu.

Źródło obrazu: Zdjęcie dzięki uprzejmości Microsoft
Użyj Efekty tekstowe przycisk, aby dodać efekty specjalne do tekstu, takie jak cień, odbicie i style 3D.

Źródło obrazu: Zdjęcie dzięki uprzejmości Microsoft
Użyj Opcje tekstu, aby edytować położenie tekstu w polu WordArt.
Kiedy skończysz, wybierz x w menu, aby zastosować zmiany.
Wskazówka
Możesz także użyć Czcionka narzędzia na karcie Strona główna, aby dostosować czcionkę WordArt, zmienić jej rozmiar i przełączyć tekst na nowy kolor.
Użyj pola tekstowego do zakrzywienia tekstu
Krok 1: Wstaw pole tekstowe

Źródło obrazu: Zdjęcie dzięki uprzejmości Microsoft
Otworzyć Wstawić tab i wybierz Pole tekstowe. Wybierz Proste pole tekstowe opcja. Usuń tekst zastępczy z pola i wpisz własny.
Wskazówka
Jeśli już wpisałeś tekst, który chcesz sformatować, zaznacz go, a następnie wybierz Pole tekstowe. Wybierz Dr**AW Tekst** Skrzynka aby automatycznie wstawić ramkę wokół tekstu.
Krok 2: Dodaj krzywą do tekstu

Źródło obrazu: Zdjęcie dzięki uprzejmości Microsoft
Otworzyć Format zakładkę, zaznaczając pole. Wybierz Efekty tekstowe i wtedy Przekształcać.

Źródło obrazu: Zdjęcie dzięki uprzejmości Microsoft
Przytrzymaj mysz nad zakrzywionymi stylami w Podążaj ścieżką lub Osnowa obszary, aby wyświetlić podgląd krzywych tekstu. Gdy znajdziesz odpowiednią krzywą, wybierz ją.
Krok 3: sformatuj zakrzywiony tekst
Zaznacz tekst i otwórz Dom patka. Użyj narzędzi w obszarze Czcionka, aby sformatować tekst. Zauważ, że krzywa nie jest widoczna po zaznaczeniu pola tekstowego; domyślnie jest to zwykły tekst. Jednak krzywa nadal istnieje i pokaże się ponownie po kliknięciu poza pole.

Źródło obrazu: Zdjęcie dzięki uprzejmości Microsoft
Zmień czcionkę i rozmiar tekstu w Czcionka pudła; użyj poniższych przycisków, aby tekst był pogrubiony, kursywa lub podkreślony.

Źródło obrazu: Zdjęcie dzięki uprzejmości Microsoft
Aby zmienić tekst na WordArt lub dodać do niego elementy WordArt, wybierz Efekty tekstowe przycisk.

Źródło obrazu: Zdjęcie dzięki uprzejmości Microsoft
Aby usunąć obramowanie z pola tekstowego, otwórz Format tab, a następnie Zarys kształtu. Wybierz Brak zarysu. Po zakończeniu formatowania tekst pojawi się z krzywą i dodatkowymi opcjami formatowania.
Wskazówka
- Aby przenieść pole WordArt lub pole tekstowe, zaznacz je i przytrzymaj wskaźnik myszy nad linią, aż kursor zmieni się w krzyżyk. Przeciągnij pole na miejsce.
- Aby zmienić rozmiar pudełka, wybierz je. Użyj kwadratów na rogach lub bokach, aby zmienić jego rozmiar.
- Dodaj dodatkowy obrót zakrzywionemu tekstowi przez obracanie tekstu WordArt lub pola tekstowego.