Nie musisz usuń cały pakiet oprogramowania Microsoft Office 2013 usunąć Microsoft Outlook. Korzystając z opcji Zmień w sekcji Odinstaluj lub zmień program w Panelu sterowania, możesz wybrać funkcje pakietu Office, które chcesz zachować na swoim komputerze.
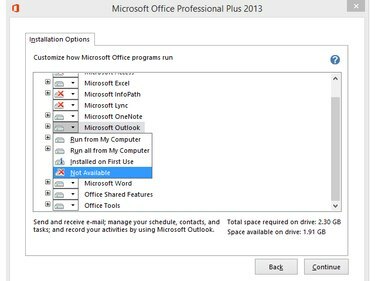
Oszczędzaj miejsce na dysku, usuwając program Outlook, jeśli go nie potrzebujesz.
Źródło obrazu: Zdjęcie dzięki uprzejmości Microsoft
Krok 1
naciskać Windows-X lub kliknij prawym przyciskiem myszy Logo Windows w trybie pulpitu w Windows 8.1, aby wyświetlić Menu użytkownika zaawansowanego i wybierz Panel sterowania aby otworzyć narzędzie.
Wideo dnia
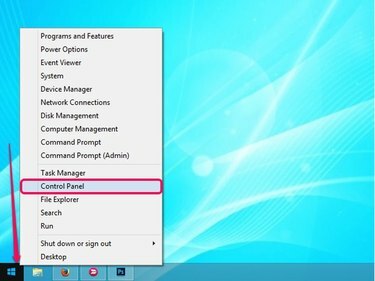
Menu Power User zawiera wiele przydatnych łączy.
Źródło obrazu: Zdjęcie dzięki uprzejmości Microsoft
Krok 2
Kliknij Odinstaluj program w sekcji Programy Panelu sterowania, aby wyświetlić wszystkie programy zainstalowane na komputerze.

Panel sterowania
Źródło obrazu: Zdjęcie dzięki uprzejmości Microsoft
Krok 3
Wybierz Microsoft Office 2013 program z listy, a następnie kliknij Reszta, aby wyświetlić okno Zmień instalację pakietu Microsoft Office.
Wskazówka
Aby odinstalować cały pakiet Microsoft Office, kliknij Odinstaluj przycisk zamiast Reszta przycisk.
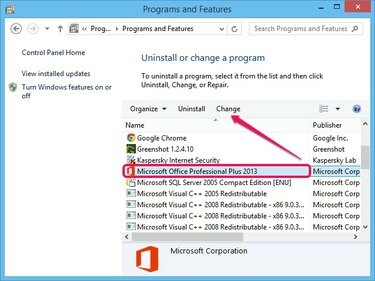
Wersja pakietu Office 2013 nie ma znaczenia.
Źródło obrazu: Zdjęcie dzięki uprzejmości Microsoft
Krok 4
Zapewnić Dodaj lub usuń funkcje opcja jest zaznaczona i kliknij Kontyntynuj przycisk, aby wyświetlić listę wszystkich składników pakietu Office. Opcjonalnie możesz wybrać: naprawic lub usuń pakiet Office.
Wskazówka
Jeśli wybierzesz Naprawic, Microsoft naprawia Twoją kopię pakietu Office 2013. Wybierz tę opcję, jeśli programy pakietu Office działają nieprawidłowo i pojawiają się błędy.
Wybierz Usunąć jeśli chcesz odinstalować cały pakiet Office z komputera. Ta opcja jest podobna do opcji Odinstaluj w Panelu sterowania.
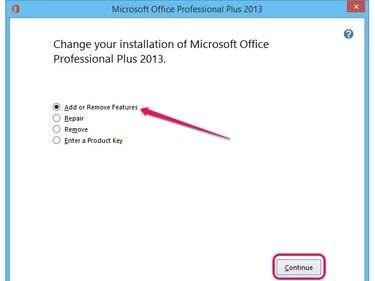
Wybierz opcję Wprowadź klucz produktu, aby aktywować pakiet Office.
Źródło obrazu: Zdjęcie dzięki uprzejmości Microsoft
Krok 5
Kliknij ikona dysku obok Microsoft Outlook i wybierz Niedostępne z menu, aby usunąć składnik z pakietu Office 2013.
Wskazówka
Aby ponownie zainstalować Outlooka, wybierz Uruchom z mojego komputera opcja z menu. Aby zainstalować wszystkie podskładniki i funkcje programu Outlook na komputerze, wybierz Uruchom wszystko z mojego komputera opcja.
Wybierz Zainstalowany przy pierwszym użyciu możliwość usunięcia programu Outlook z pakietu Office 2013, ale zainstaluj go automatycznie na komputerze, gdy spróbujesz go użyć po raz pierwszy. Na komputerze pozostają różne składniki i do zainstalowania programu może być potrzebny dysk CD z pakietem Office.
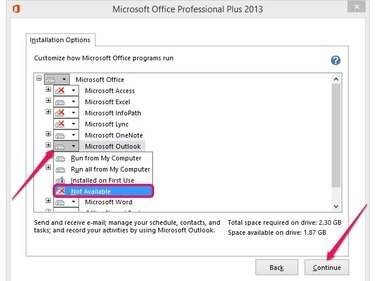
Kliknij Wstecz, aby przerwać proces.
Źródło obrazu: Zdjęcie dzięki uprzejmości Microsoft
Krok 6
Kliknij Kontyntynuj aby rozpocząć konfigurowanie pakietu Microsoft Office 2013 i usunąć program Outlook. Proces trwa zwykle mniej niż dwie minuty. Chociaż możesz ponownie zainstalować program Outlook w późniejszym czasie, możesz utracić swoje konta e-mail i dostosowania.
Wskazówka
Zamknij wszystkie programy pakietu Office, aby zmiany zaczęły obowiązywać. Po odinstalowaniu programu Outlook nie trzeba ponownie uruchamiać komputera.
Aby usunąć pozostałe pliki programu Outlook — w tym folder plików offline, który zawiera wiadomości e-mail, kalendarze, zadania i inne elementy — usuń Perspektywy foldery z C:\Użytkownicy\Twoja nazwa użytkownika\AppData\Local\Microsoft oraz C:\Użytkownicy\Twoja nazwa użytkownika\AppData\Roaming\Microsoft lornetka składana.



