Apple jest malutkie prawdziwe bezprzewodowe słuchawki douszne są ważną częścią Twojego codziennego noszenia, przydają się do dojazdów do pracy z muzyką i odbierania połączeń Zoom bez rozpraszania innych. Wygodne słuchawki umożliwiają natychmiastowe parowanie ze wszystkimi ulubionymi urządzeniami z systemem iOS i Mac, zestaw konfigurowalnych elementów sterujących, najwyższej klasy dźwięk i doskonały sposób na interakcję z Siri.
Zawartość
- Sprawdź baterię słuchawek AirPods za pomocą iPhone'a lub iPada
- Sprawdź baterię słuchawek AirPods na komputerze Mac
- Sprawdź baterię etui AirPods bez urządzenia iOS
- Sprawdź baterię słuchawek AirPods bez etui
W przeciwieństwie do niektórych słuchawki, jednak nie będzie można po prostu dotknąć swojego AirPods kilka razy, aby sprawdzić poziom naładowania baterii każdego pąka. Biorąc to pod uwagę, istnieje wiele innych sposobów, dzięki którym możesz szybko i łatwo dowiedzieć się, ile dokładnie energii pozostało w słuchawkach AirPods (i etui ładującym).
W poniższym przewodniku opisaliśmy kilka metod sprawdzania poziomu baterii słuchawek AirPods, wraz ze szczegółowymi instrukcjami dla każdej strategii.
Polecane filmy
Łatwy
5 minut
Apple AirPods
Etui ładujące AirPods
iPhone'a, iPada, iPoda Touch lub Maca

Sprawdź baterię słuchawek AirPods za pomocą iPhone'a lub iPada
Jeśli posiadasz parę słuchawek AirPods, istnieje spora szansa, że posiadasz także urządzenie z systemem iOS. Niezależnie od tego, czy Twój sprzęt mobilny to iPhone, iPad czy iPod Touch, możesz używać każdego z tych urządzeń z systemem iOS do sprawdzania poziomu naładowania baterii słuchawek AirPods.
Do tej metody potrzebne będą zarówno słuchawki AirPods, jak i etui ładujące AirPods.
Krok 1: Jeśli słuchawki AirPods nie są jeszcze sparowane z urządzeniem z systemem iOS, musisz je najpierw połączyć. Aby rozpocząć, umieść słuchawki AirPods w etui, zamknij pokrywę i umieść je w pobliżu urządzenia iOS.
Krok 2: Na ekranie głównym urządzenia iOS stuknij Ustawienia > Bluetooth. Na górze strony znajduje się a Przełącznik Bluetooth. Jeśli jest to wyłączone, przed kontynuowaniem upewnij się, że ustawiłeś je w pozycji włączonej.
Powiązany
- AirPods vs AirPods Pro: którą ofertę Prime Day powinieneś kupić?
- Apple AirPods Max są tańsze o 100 dolarów w ramach weekendowej wyprzedaży błyskawicznej na Amazonie
- Te bezprzewodowe słuchawki douszne w kształcie AirPods Pro kosztują mniej niż 25 dolarów
Krok 3: Wybierz swoje AirPods z listy dostępnych urządzeń Bluetooth. Gdy status zmieni się z Nie połączony Do Połączonyoznacza to, że słuchawki AirPods zostały pomyślnie sparowane z urządzeniem iOS.
Krok 4: Teraz wystarczy tylko otworzyć pokrywę etui ładującego. Po kilku sekundach w dolnej części ekranu urządzenia iOS automatycznie pojawi się odczyt baterii. Ta grafika pokazuje, ile baterii pozostało zarówno w słuchawkach AirPods, jak i w etui ładującym.
Krok 5: Jeśli chcesz sprawdzić poziom naładowania baterii poszczególnych słuchawek AirPod, wyjmij jeden z nich z etui ładującego i poczekaj kilka sekund na odświeżenie odczytu.

Krok 6: Ten proces działa tak samo w przypadku iPadów, ale jeśli zwykle nie używasz ich na iPadzie, daj AirPods kilka sekund na połączenie się po otwarciu.

Sprawdź baterię słuchawek AirPods na komputerze Mac
Jeśli posiadasz komputer Mac, możesz użyć komputera stacjonarnego lub laptopa, aby sprawdzić poziom naładowania baterii słuchawek AirPods. Oto jak to zrobić.
Krok 1: Upewnij się, że słuchawki AirPods znajdują się w etui z zamkniętą pokrywą.
Krok 2: Na pulpicie komputera Mac, w prawym górnym rogu ekranu kliknij przycisk Bluetooth Ikona. Jeśli emblemat nie jest tutaj wyświetlany, istnieje prosty sposób na dodanie go do kolejki poleceń. Po prostu otwórz Preferencje systemu, następnie kliknij Bluetooth. Na dole strony zaznacz pole obok Pokaż Bluetooth na pasku menu.
Krok 3: Kiedy klikniesz Bluetooth ikona, Twoje słuchawki AirPods powinny pojawić się na liście dostępnych urządzeń. Jeśli nie, upewnij się, że słuchawki AirPods nie są połączone z żadnymi innymi urządzeniami Bluetooth. Pomocne może być także zresetowanie i ponowne sparowanie słuchawek AirPods. Aby to zrobić, upewnij się, że pokrywa etui z funkcją ładowania jest zamknięta, a następnie naciśnij i przytrzymaj Organizować coś z tyłu obudowy, aż biała kontrolka zacznie migać.
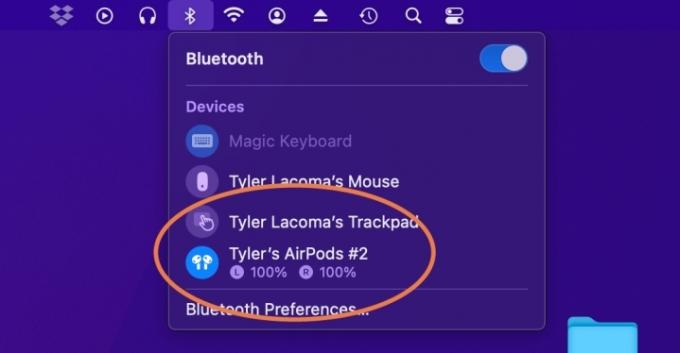
Krok 4: Możesz wybrać słuchawki AirPods za pomocą kursora myszy lub otworzyć pokrywę etui AirPods. Gdy to zrobisz, obok nazwy słuchawek AirPods pojawi się odczyt baterii, pokazujący poziom naładowania lewej i prawej słuchawki AirPod.

Sprawdź baterię etui AirPods bez urządzenia iOS
Chociaż nie są one tak szczegółowe, jak inne metody na tej liście, możesz użyć lampki stanu na obudowie AirPods, aby uzyskać przybliżone pojęcie o tym, ile baterii pozostało między obiema słuchawkami.
Krok 1: Upewnij się, że słuchawki AirPods zostały wyjęte z etui. Następnie przejdź dalej i otwórz pokrywę.
Krok 2: Spójrz na lampkę stanu etui ładującego, umieszczoną wewnątrz lub z przodu etui (w zależności od posiadanego modelu słuchawek AirPods). Jeśli lampka stanu świeci na zielono, oznacza to, że etui ładujące jest w pełni naładowane. Jeśli wskaźnik świeci na pomarańczowo, oznacza to, że w etui pozostało tylko tyle energii, aby wystarczyło na jedno ładowanie słuchawek AirPods.
Sprawdź baterię słuchawek AirPods bez etui
Wszystkie trzy powyższe metody wymagają użycia etui ładującego AirPods w celu sprawdzenia poziomu naładowania baterii samych słuchawek AirPods oraz etui. Jeśli jednak Twoja obudowa nie znajduje się w pobliżu, a chcesz sprawdzić baterię słuchawek AirPods, istnieje inny sposób uzyskania odczytu z urządzenia z systemem iOS.
Krok 1: Upewnij się, że na urządzeniu z systemem iOS jest włączona funkcja Bluetooth i że słuchawki AirPods są połączone.
Krok 2: Naciśnij i przytrzymaj dowolną pustą część ekranu głównego urządzenia. Gdy aplikacje zaczną się trząść, będziesz mógł rozpocząć edytowanie części układu urządzenia, aplikacji i widżetów.
Krok 3: Stuknij w Plus ikona w lewym górnym rogu ekranu. Teraz zostaniesz przeniesiony do listy rozwijanej widżetów, które możesz dodać do ekranów swojego urządzenia. Wybierać Baterie z listy opcji, a następnie wybierz rozmiar widżetu, który chcesz dodać. Kiedy skończysz, wybierz Dodaj widżet.
Krok 4: Po wybraniu miejsca, w którym chcesz umieścić widżet, dotknij Zrobione w prawym górnym rogu ekranu
Krok 5: Teraz, gdy otworzysz widżet Baterie, będziesz mógł sprawdzić poziom naładowania baterii każdego AirPoda. Działa to nawet wtedy, gdy słuchawki AirPods są połączone z innym urządzeniem Bluetooth.
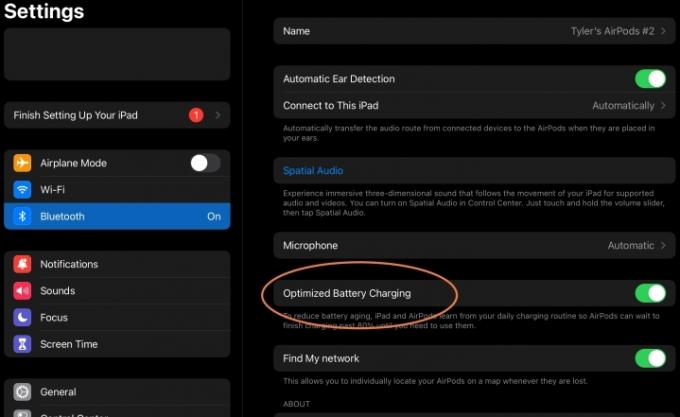
Czy chcesz wydłużyć czas pracy baterii AirPoda? Bardziej zaawansowane słuchawki AirPods mają specjalną funkcję zwaną zoptymalizowanym ładowaniem baterii. Ta funkcja jest dostępna w słuchawkach AirPods Pro, AirPods Pro 2 i AirPods 3 i zazwyczaj jest włączana automatycznie, chociaż można ją włączyć lub wyłączyć w ustawieniach słuchawek AirPods.
Ta funkcja uczy się Twoich nawyków związanych z ładowaniem słuchawek AirPod i określa, kiedy z nich częściej korzystasz, i zapamiętuje je naładowane do około 80%, aż do momentu, w którym zwykle ich potrzebujesz, i wtedy etui naładuje je do poziomu 100%. Pomaga to z czasem wydłużyć ogólną żywotność baterii i zapobiega jej szybkiemu niszczeniu... lub jeśli wydaje Ci się to zbyt inwazyjne, możesz je wyłączyć w dowolnym momencie.
Zalecenia redaktorów
- To nie są AirPods: te słuchawki douszne Bose z redukcją szumów są tańsze o 80 dolarów
- Nowe etui USB-C może być przyszłością AirPods Pro
- AirPods Pro właśnie spadły do najniższej w historii ceny
- Jak zresetować Apple AirPods i AirPods Pro
- Czy kupić AirPods już teraz, czy poczekać do Amazon Prime Day 2023?




