Niezależnie od tego, czy masz e-maile, których chcesz zachować, ponieważ kupujesz nowy komputer lub rozwiązujesz problem, możesz utworzyć kopię zapasową w Microsoft Outlooku.
Zawartość
- Twórz kopie zapasowe wiadomości e-mail za pomocą pliku programu Outlook
- Twórz kopie zapasowe wiadomości e-mail za pomocą pliku CSV
Przez eksportowanie skrzynki odbiorczej do formatu pliku programu Outlook, w razie potrzeby możesz go później z łatwością zaimportować ponownie. Alternatywnie możesz wyeksportować plik CSV, który możesz otworzyć w programie Excel w celu przejrzenia i przeanalizowania. Tutaj wyjaśnimy, jak wykonać kopię zapasową wiadomości e-mail w programie Outlook przy użyciu obu typów plików.
Polecane filmy
Łatwy
10 minut
Komputer
Microsoft Outlook
Twórz kopie zapasowe wiadomości e-mail za pomocą pliku programu Outlook
Jeśli chcesz utworzyć kopię zapasową wiadomości e-mail, którą możesz później łatwo zaimportować z powrotem do programu Outlook, najlepszą opcją jest utworzenie pliku PST.
Krok 1: Otwórz Outlooka i wybierz Plik > Otwórz i eksportuj. Następnie wybierz Import Eksport.
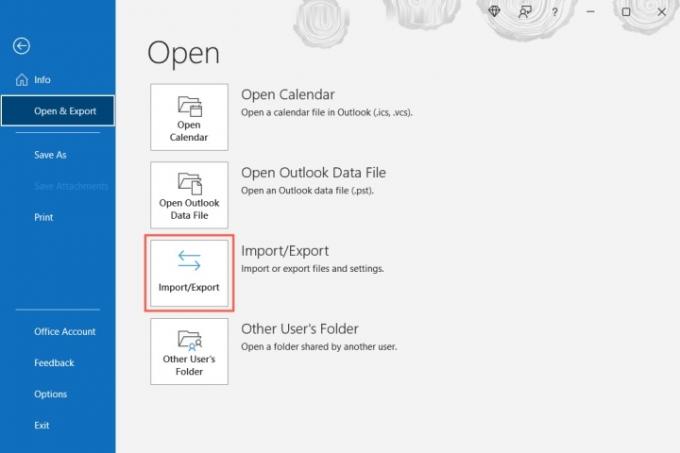
Krok 2: Po otwarciu okna Kreatora importu i eksportu wybierz Eksportuj do pliku i wybierz Następny.

Powiązany
- Jak tworzyć foldery w Gmailu
- Jak wykonać kopię zapasową iPhone'a za pomocą komputera Mac, iCloud lub PC
- Jak zsynchronizować kalendarz Outlooka z iPhonem
Krok 3: W kolejnym oknie wybierz Plik danych programu Outlook (.pst) i wybierz Następny.

Krok 4: Następnie wybierz swój W pudełku i zaznacz pole Włączając podfoldery aby upewnić się, że masz wszystkie utworzone foldery. Opcjonalnie możesz wybrać inny, konkretny folder, jeśli wolisz.

Krok 5: Jeśli chcesz otrzymywać określone e-maile, na przykład od określonego nadawcy, w określonym przedziale czasu lub zawierające określone słowa kluczowe, wybierz Filtr. Dodaj kryteria i wybierz OK.

Krok 6: Wybierać Następny po wybraniu skrzynki odbiorczej, podfolderów i filtrów.
Krok 7: Wybierz lokalizację, w której chcesz zapisać plik. Możesz skorzystać z Przeglądać aby wybrać lokalizację lub wprowadź pełną ścieżkę w polu u góry.
Krok 8: Następnie wybierz jedną z opcji, aby zastąpić duplikaty, zezwolić na duplikaty lub nie eksportować duplikatów. Wybierać Skończyć.
Następnie możesz odwiedzić lokalizację wybraną dla pliku, aby go otworzyć.

Twórz kopie zapasowe wiadomości e-mail za pomocą pliku CSV
Jeśli chcesz utworzyć kopię zapasową wiadomości e-mail, aby mieć czytelny plik, który w razie potrzeby będziesz mógł otworzyć w programie Excel, możesz zamiast tego utworzyć plik CSV.
Krok 1: Aby dokonać wyboru, wykonaj dwa pierwsze kroki jak powyżej Import Eksport i otwórz Kreatora importu i eksportu.
Krok 2: Wybierać Eksportuj do pliku i wybierz Następny.
Krok 3: Tym razem wybierz Wartości oddzielone przecinkami w Eksportuj do pliku pole i wybierz Następny.

Krok 4: Wybierz swoją skrzynkę odbiorczą z listy i wybierz Następny.

Krok 5: Wprowadź lokalizację i nazwę pliku, korzystając ze ścieżki, lub wybierz Przeglądać aby wybrać lokalizację pliku.
Jeśli korzystasz z Przeglądać przejdź do lokalizacji, wprowadź nazwę pliku, którego chcesz użyć, i wybierz OK.

Krok 6: Gdy w polu Zapisz wyeksportowany plik jako znajdziesz lokalizację i nazwę pliku, wybierz Następny.

Krok 7: Potwierdź skrzynkę odbiorczą, którą eksportujesz i wybierz Skończyć.
Podczas tworzenia pliku zobaczysz krótki komunikat. Następnie będziesz mógł odwiedzić wybraną lokalizację, aby uzyskać dostęp do pliku i otworzyć go w programie Excel lub podobnej aplikacji.

Tworzenie kopii zapasowych wiadomości e-mail programu Outlook w celu ich przechowywania lub ponownego zaimportowania później zajmuje tylko kilka minut. I prawdopodobnie warto poświęcić czas, aby upewnić się, że nie stracisz żadnych ważnych wiadomości.
Aby uzyskać więcej informacji, zobacz, jak to zrobić przywołać wiadomość e-mail w programie Outlook lub jak to zrobić zmień swój podpis w Outlooku.
Zalecenia redaktorów
- Jak przywołać wiadomość e-mail w programie Outlook
- Jak skonfigurować odpowiedź o nieobecności w Outlooku
- Lista oczekujących na usługę Bing Chat firmy Microsoft zniknęła — jak się teraz zarejestrować
- Jak zaplanować e-mail w Outlooku
- Microsoft Surface Pro 9 vs. Surface Pro 8: oto ich zestawienie
Ulepsz swój styl życiaDigital Trends pomaga czytelnikom śledzić szybko rozwijający się świat technologii dzięki najnowszym wiadomościom, zabawnym recenzjom produktów, wnikliwym artykułom redakcyjnym i jedynym w swoim rodzaju zajawkom.




