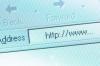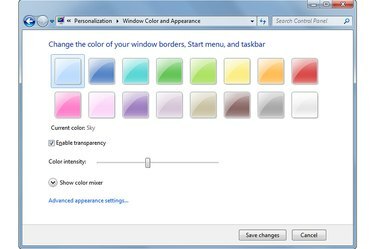
Okno dialogowe Kolor i wygląd okna.
Źródło obrazu: Zdjęcie dzięki uprzejmości Microsoft
Aby pasek zadań był przezroczysty – i bardziej atrakcyjny – musisz włączyć narzędzie Windows Aero. Po włączeniu przezroczystości marginesy wszystkich okien oraz menu Start stają się przezroczyste. Aby upewnić się, że Aero działa w Twoim systemie, zainstaluj najnowsze sterowniki karty graficznej, a następnie uruchom narzędzie Aero Troubleshooter. Po włączeniu opcji przezroczystości możesz zmienić kolor i intensywność kolorów paska zadań, okien i menu Start.
Krok 1
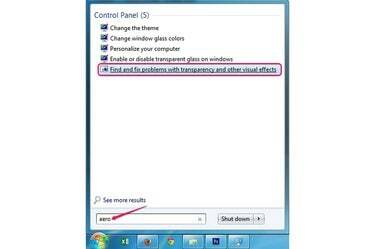
Menu Start i wyniki wyszukiwania.
Źródło obrazu: Zdjęcie dzięki uprzejmości Microsoft
Kliknij przycisk Start, wpisz „Aero" w polu wyszukiwania, a następnie wybierz "Znajdź i napraw problemy z przezroczystością i innymi efektami wizualnymi” na liście wyników.
Wideo dnia
Krok 2
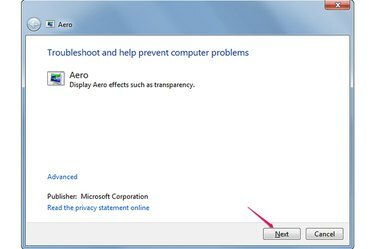
Narzędzie do rozwiązywania problemów z Aero.
Źródło obrazu: Zdjęcie dzięki uprzejmości Microsoft
Kliknij "Następny”, gdy pojawi się narzędzie do rozwiązywania problemów, aby rozpocząć wyszukiwanie problemów z Aero. Proces może potrwać do pięciu minut;
nie zamykaj narzędzia do rozwiązywania problemów dopóki nie zakończy skanowania w poszukiwaniu problemów.Krok 3
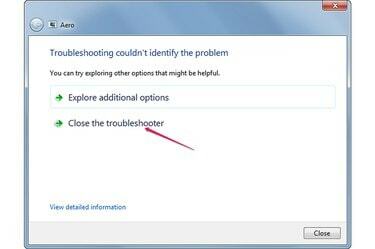
Rozwiązywanie problemów nie mogło zidentyfikować problemu.
Źródło obrazu: Zdjęcie dzięki uprzejmości Microsoft
Wybierz "Zamknij narzędzie do rozwiązywania problemów”, gdy pojawi się komunikat „Narzędzie do rozwiązywania problemów nie może zidentyfikować problemu”. Jeśli narzędzie do rozwiązywania problemów wykryje jakieś problemy, automatycznie spróbuje je naprawić.
Krok 4
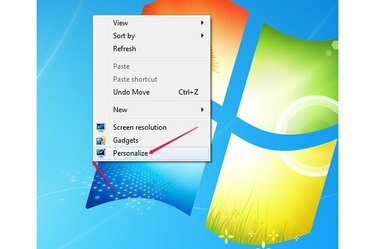
Menu kontekstowe z opcją Personalizuj.
Źródło obrazu: Zdjęcie dzięki uprzejmości Microsoft
Kliknij prawym przyciskiem myszy puste miejsce na pulpicie i wybierz „Nadać cechy osobiste” z menu kontekstowego, aby otworzyć sekcję Personalizacja w Panelu sterowania.
Krok 5
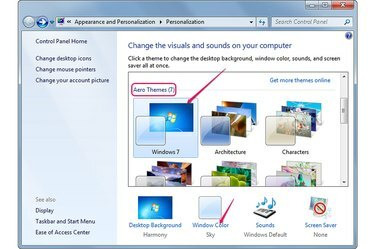
Sekcja Personalizacja w Panelu sterowania.
Źródło obrazu: Zdjęcie dzięki uprzejmości Microsoft
Wybierz motyw z Sekcja motywów Aero a następnie kliknij „Kolor okienlink. Opcja Przezroczystość nie jest dostępna, jeśli wybierzesz motyw Podstawowy, Klasyczny lub Wysoki kontrast.
Krok 6
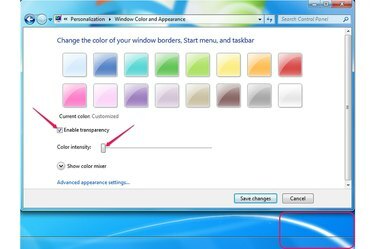
Opcja Włącz przezroczystość.
Źródło obrazu: Zdjęcie dzięki uprzejmości Microsoft
Sprawdź "Włącz przezroczystość”, aby pasek zadań, okna i menu Start były przezroczyste. Spraw, aby pasek zadań był mniej lub bardziej przezroczysty, przeciągając „Intensywność koloru" pasek po lewej lub po prawej stronie. Kliknij "Zapisz zmiany", aby zastosować i zapisać nowe ustawienia.
Krok 7
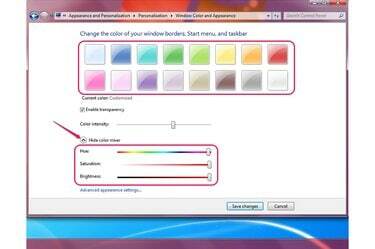
Kolory i niestandardowe suwaki kolorów.
Źródło obrazu: Zdjęcie dzięki uprzejmości Microsoft
Zmień kolor okien, menu Start i paska zadań, wybierając inny kolor. Aby utworzyć niestandardowy kolor, kliknij „Pokaż mikser kolorów”, a następnie użyj „Odcień," "Nasycenie" oraz "Jasność” paski, aby dostosować kolor. Kliknij „Zapisz zmiany”.
Wskazówka
Różne efekty można zmieniać w sekcji Efekty wizualne w oknie Opcje wydajności. Możesz także włączać i wyłączać efekt przezroczystości w tym samym oknie.
Aby otworzyć okno Opcje wydajności, kliknij Start, kliknij prawym przyciskiem myszy „Komputer” i wybierz „Właściwości”, aby wyświetlić sekcję System w Panelu sterowania. Wybierz „Zaawansowane ustawienia systemu”, a następnie kliknij „Ustawienia” w sekcji Wydajność. Karta Efekty wizualne jest domyślnie wybrana.
Jeśli Aero nie działa, ponownie oblicz indeks wydajności systemu Windows. Kliknij prawym przyciskiem myszy "Komputer" w menu Start, wybierz "Właściwości", a następnie wybierz "Informacje o wydajności i narzędzia" na dole. Kliknij „Oblicz indeks wydajności systemu Windows”, aby obliczyć wynik, lub „Przeprowadź ponownie ocenę”, aby zaktualizować nieaktualny wynik.
Ostrzeżenie
Windows 7 Starter nie oferuje obsługi Aero, więc nie masz dostępu do funkcji przezroczystości w tej wersji.