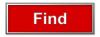PowerPoint wstawia numery slajdów za pomocą menu nagłówka i stopki, ale ich pozycja na slajdzie zależy od używanego szablonu. Niektóre szablony umieszczają liczby w obszarze stopki; inne są częścią projektu i pojawiają się w innym miejscu slajdu. Aby zmienić numerację domyślną po jej włączeniu, możesz ustawić inny numer początkowy, dostosować styl numeru lub przesunąć pole numeru, aby zmienić jego położenie.
Dodaj numery slajdów
Krok 1

Źródło obrazu: Zdjęcie dzięki uprzejmości Microsoft
Otworzyć Wstawić i wybierz Numer slajdu, aby otworzyć menu Nagłówek i Stopka.
Wideo dnia
Krok 2

Źródło obrazu: Zdjęcie dzięki uprzejmości Microsoft
Wybierz Ślizgać się i sprawdź Numer slajdu skrzynka. Możesz zobaczyć, gdzie numer pojawi się na slajdzie w okienku podglądu. Wybierz Nie pokazuj na slajdzie tytułowym jeśli nie chcesz, aby numer pojawiał się na tym slajdzie. Wybierz Zastosować aby dodać numer tylko do tego slajdu lub Stosuje się do wszystkich aby dodać numery do wszystkich slajdów w prezentacji.
Wskazówka
- Aby usunąć numery slajdów lub edytować slajdy, na których się pojawiają, wróć do Nagłówek i stopka menu i zmień swój wybór.
- PowerPoint wstawia liczby. domyślnie na notatkach i stronach informacyjnych, więc nie musisz ich dodawać. Aby usunąć numery z tych stron, wybierz Notatki i materiały informacyjne w menu Nagłówek i Stopka i odznacz Numer strony skrzynka.
Ustaw inny numer startowy
Krok 1

Źródło obrazu: Zdjęcie dzięki uprzejmości Microsoft
Jeśli nie chcesz, aby numeracja zaczynała się od 1, otwórz Projekt tab i wybierz Rozmiar slajdu w obszarze Dostosuj. Wybierz Niestandardowy rozmiar slajdu.
Krok 2

Źródło obrazu: Zdjęcie dzięki uprzejmości Microsoft
Zmień licznik w Liczba slajdów od pole do pierwszego numeru, którego chcesz użyć w prezentacji. Wybierz ok zastosować zmianę.
Zmień format numerów slajdów
Krok 1

Źródło obrazu: Zdjęcie dzięki uprzejmości Microsoft
Wybierz numer w obszarze stopki i zaznacz go.
Krok 2

Źródło obrazu: Zdjęcie dzięki uprzejmości Microsoft
Otworzyć Dom i użyj narzędzi w sekcji Czcionka, aby zmienić czcionkę, rozmiar i kolor liczby lub dodać efekty, takie jak pogrubienie lub kursywa.
Zmień położenie numerów slajdów
Aby zmienić rozmieszczenie liczb na slajdzie, edytuj szablon główny.
Krok 1

Źródło obrazu: Zdjęcie dzięki uprzejmości Microsoft
Otworzyć Pogląd tab i wybierz Mistrz ślizgu.
Krok 2

Źródło obrazu: Zdjęcie dzięki uprzejmości Microsoft
Wybierz pierwszy slajd z listy, aby otworzyć go na ekranie.
Krok 3

Źródło obrazu: Zdjęcie dzięki uprzejmości Microsoft
Wybierz numer, aby włączyć jego pole tekstowe. Przytrzymaj kursor myszy nad linią, aż kursor zmieni się w krzyżyk. Przeciągnij pole do nowej pozycji.
Krok 4

Źródło obrazu: Zdjęcie dzięki uprzejmości Microsoft
Wybierz Zamknij widok główny aby wrócić do prezentacji.
Wskazówka
- Zmień położenie numeru na slajdzie wzorcowym najwyższego poziomu, aby upewnić się, że zmiana dotyczy wszystkich slajdów. Jeśli przesuniesz numer na slajdzie dalej w dół listy, zmieni się on tylko na tym slajdzie.
- Jeśli zmienisz szablon slajdu, położenie liczb może również ulec zmianie. Aby zobaczyć, dokąd trafią liczby, otwórz Projekt przejdź do szablonu, którego chcesz użyć, i najedź na niego myszą. Spójrz na podgląd na slajdzie, aby zobaczyć pozycję numeru tego projektu.
- Możesz także użyć Widok wzorca slajdów aby dostosować szablony PowerPoint i je zapisać.