Zarówno okna Narzędzie do wycinania oraz Windows Movie Maker pozwalają przechwycić pojedynczą klatkę z filmu i zapisać ją jako plik obrazu, aby na przykład zilustrować post na blogu, artykuł lub prezentację.
Snipping Tool to aplikacja wbudowana w system Windows 8 i 7 do robienia zrzutów ekranu. w przeciwieństwie do Zrzut ekranu klucz, narzędzie do wycinania może utworzyć zrzut ekranu określonego obszaru ekranu zamiast jego całości.
Wideo dnia
Krok 1
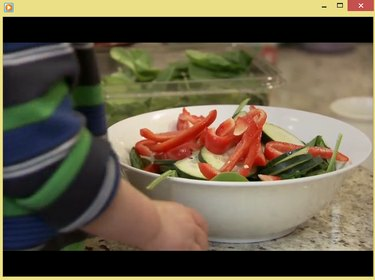
Windows Media Player
Źródło obrazu: Zdjęcie dzięki uprzejmości Microsoft
Otwórz plik wideo w swoim ulubionym odtwarzaczu wideo i użyj suwak oraz Odtwórz/Pauza wybierz klatkę, którą chcesz zapisać.
Wskazówka
Aby przechwycić klatkę z wideo o niskiej rozdzielczości, rozważ zmniejszenie odtwarzacza wideo, aby poprawić jakość wynikowego zrzutu ekranu.
Krok 2

Po wybraniu opcji Nowy na ekranie pojawi się półprzezroczysta biała nakładka.
Źródło obrazu: Zdjęcie dzięki uprzejmości Microsoft
Uruchom narzędzie do wycinania, otwierając Ekran startowy lub
Menu Start, pisanie Wycinanie w polu wyszukiwania i zaznaczając Narzędzie do wycinania z listy wyników. Kliknij strzałkę obok Nowy i wybierz Nożyk prostokątny. Na koniec kliknij Nowy.Krok 3
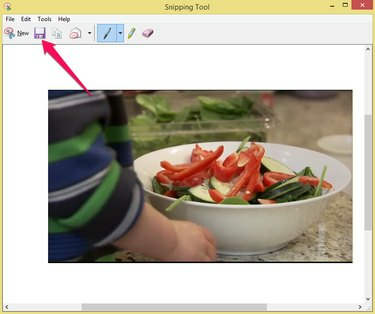
Narzędzie do wycinania może eksportować zrzuty ekranu tylko jako pliki PNG.
Źródło obrazu: Zdjęcie dzięki uprzejmości Microsoft
Użyj kursora, aby zaznaczyć obszar zawierający klatkę wideo. Kliknij Zapisz Snipa ikonę, aby zapisać obraz na dysku twardym.
Windows Movie Maker
Windows Movie Maker to darmowa aplikacja do edycji filmów dla Windows 7 lub 8. Aby zainstalować Windows Movie Maker, pobieranie Windows Essentials 2012, który jest darmowym pakietem aplikacji Windows.
Krok 1

Windows Movie Maker
Źródło obrazu: Zdjęcie dzięki uprzejmości Microsoft
Uruchom Windows Movie Maker i kliknij Dodaj zdjęcia i filmy ikona w Dom patka. Załaduj plik wideo, wybierając go w Przeglądarka plików i klikając otwarty. Użyj suwak aby wybrać klatkę, którą chcesz przechwycić.
Wskazówka
Użyj strzałek po obu stronach Bawić się przycisk, aby przejść do poprzedniej lub następnej klatki.
Krok 2

Windows Movie Maker
Źródło obrazu: Zdjęcie dzięki uprzejmości Microsoft
Kliknij Migawka przycisk w Dom aby zapisać wybraną klatkę jako plik obrazu PNG na dysku twardym.
Wskazówka
Rozmiar migawki zależy od rozmiaru wideo w okienku podglądu. Jeśli migawki są za małe lub za duże, zmień rozmiar podglądu wideo przed kliknięciem przycisku Migawka ponownie.



