Personal Voice to funkcja zorientowana na dostępność w iOS 17 która zapisuje podobieństwo Twojego głosu, tak jak różne głosy Siri są preinstalowane w Twoim telefonie. Integruje się z wbudowanym systemem Live Speech i własnym głosem odczytuje treści wyświetlane na ekranie lub inne dane zapisane w telefonie.
Zawartość
- Jak utworzyć głos osobisty w iOS 17
- Jak korzystać ze swojego głosu osobistego
Polecane filmy
Umiarkowany
30 minut
iPhone z systemem iOS 17 lub iPad z zainstalowanym systemem iPadOS 17.
Apple twierdzi, że nowa funkcja pozwala „użytkownikom, którym grozi utrata zdolności mówienia, stworzyć głos, który będzie brzmiał jak oni”. Dla na przykład osoby cierpiące na ALS, krwotok ze strun głosowych, raka krtani i stwardnienie rozsiane są obarczone wysokim ryzykiem utraty głos. Nawet nadmierne lub niewłaściwe użycie strun głosowych może prowadzić do tak poważnych skutków.
Aby sprostać takiemu scenariuszowi, firma Apple opracowała usługę Personal Voice, dzięki której użytkownicy mogą nadal zachować cyfrowe pozory swojego prawdziwego głosu i używać go do komunikowania się ze znajomymi i członkami rodziny. Można go używać do połączeń FaceTime, podczas zwykłych rozmów telefonicznych oraz w dowolnej wybranej aplikacji wspomagającej.

Jak utworzyć głos osobisty w iOS 17
Możesz utworzyć głos osobisty za pomocą iPhone'a z systemem iOS 17, i nawet iPada z systemem iPadOS 17. Jedynym ograniczeniem jest to, że obecnie jest on dostępny wyłącznie w języku angielskim. A jeśli chcesz go utworzyć na komputerze Mac, musi on zawierać jeden z procesorów Apple z serii M.
Mając to wszystko na uwadze, oto jak skonfigurować funkcję Personal Voice:
Krok 1: Otworzyć Ustawienia aplikację na swoim iPhonie.
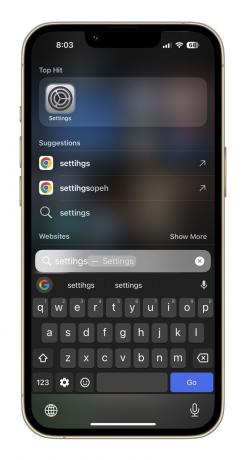
Krok 2: Przewiń w dół i dotknij Dostępność.

Powiązany
- Jak sprawdzić swój numer IMEI na dowolnym telefonie iPhone lub telefonie z Androidem
- Nagrywam wywiady do pracy. To są moje ulubione darmowe aplikacje do nagrywania
- Ta ukryta funkcja Apple Watch jest lepsza, niż mogłem sobie wyobrazić
Krok 3: Na Dostępność przejdź w dół i wybierz Głos osobisty.

Krok 4: Po przejściu na następną stronę dotknij opcji, która się wyświetla Stwórz osobisty głos.

Krok 5: Wyskakujące okienko na ekranie wyjaśni teraz, o co chodzi w tej funkcji, a także kilka instrukcji. Na dole kliknij niebieski OK przycisk.

Krok 6: Następnie zostaniesz poproszony o ustawienie nazwy głosu osobistego, który chcesz nagrać. Gdy już wybierzesz nazwę, dotknij Kontynuować i przejdź do następnego etapu.
Krok 7: Zobaczysz teraz stronę z informacją Sprawdź jakość dźwięku. W tym miejscu dotknij czerwonego przycisku nagrywania na dole i przeczytaj linie wyświetlane pogrubionym tekstem na środku ekranu.

Krok 8: Po nagraniu pierwszej linijki system szkoleniowy wyświetli komunikat „Przejście do następnej frazy” nad czerwonym przyciskiem rejestratora. Następnie automatycznie będzie podawać nowe linie, dopóki nie nagrasz wszystkich 150 z nich.
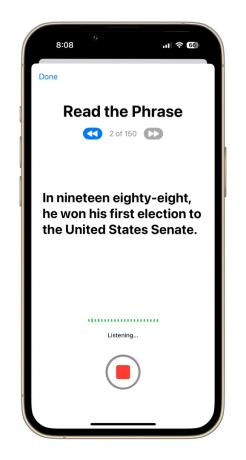
Krok 9: Po nagraniu wszystkich linii treningowych na ekranie pojawi się komunikat „Nagrywanie zakończone”. Gdy trafisz na Kontynuować na dole, zostaniesz poproszony o przyznanie mu dostępu do powiadomień. Wybierać Umożliwić w polu zachęty.
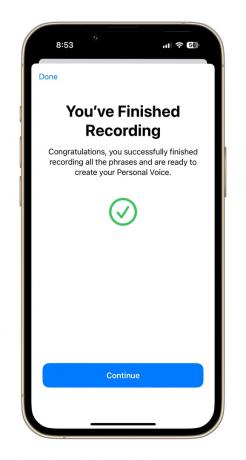
Krok 10: Następnie musisz podłączyć telefon do ładowania i pozostawić go w stanie zablokowanym, aby nagrania mogły zostać przetworzone. Po utworzeniu głosu osobistego na podstawie własnego podobieństwa wokalnego otrzymasz powiadomienie, że jest on gotowy do dalszej konfiguracji.


Jak korzystać ze swojego głosu osobistego
Jak wspomniano powyżej, powiadomienie poinformuje Cię, kiedy Twój bank Personal Voice będzie gotowy. Możesz przejść do ustawień i zastąpić domyślny głos Siri takim, który brzmi jak Twój własny.
W naszych testach przetworzenie głosu osobistego zajęło około dziewięciu godzin. Zauważyliśmy również, że głos osobisty nie pojawia się natychmiast w ustawieniach mowy na żywo. Możesz ponownie uruchomić telefon lub poczekać, aż pojawi się w sekcji Głosy.
Gdy głos osobisty jest już gotowy na poziomie systemu, jest to dość prosty proces i wystarczy wykonać kilka kroków opisanych poniżej:
Krok 1: Otworzyć Ustawienia aplikację na swoim iPhonie i kliknij Dostępność.

Krok 2: Na Dostępność panelu sterowania, przewiń w dół, aż znajdziesz Mowa na żywo.

Krok 3: Włącz Mowa na żywo przełącz na następną stronę. Poniżej zobaczysz opcję języka w obszarze Głosy baner i odpowiedni głos w następującym formacie: Angielski (Wielka Brytania): Samantha.

Krok 4: Po dotknięciu przycisku Głosy opcję i przejdź na następną stronę, wybierz Głos osobisty pojawiające się na górze.
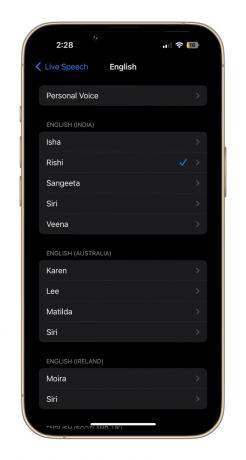
Krok 5: Na następnej stronie zobaczysz nazwę, którą pierwotnie ustawiłeś dla swojego osobistego głosu. Kliknij i gotowe.
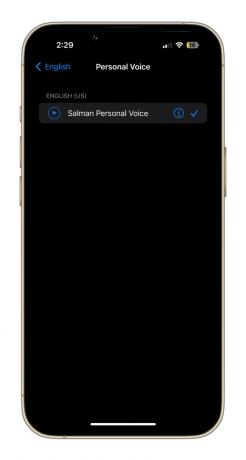
Po włączeniu głosu osobistego jako preferencji mowy na żywo można go używać do szerokiego zakresu zadań. Podczas połączeń głosowych i połączeń FaceTime cały wpisywany tekst będzie czytany na głos Twoim własnym głosem. Może wykonywać tę samą pracę również podczas rozmów osobistych.
Alternatywnie możesz także zapisać niektóre z najczęściej używanych zwrotów i zachować je pod ręką podczas dowolnej rozmowy w przyszłości. W naszych testach odkryliśmy, że wyraźna sygnatura dźwiękowa jest dobrze odtwarzana za pomocą głosu osobistego, ale tak jest spraw, aby pauzy i niuanse w podpisie brzmiały nieco robotycznie, zwłaszcza jeśli nie jesteś rodzimym Anglikiem głośnik.
Mimo to posiadanie tak potężnej funkcji wbudowanej bezpośrednio w iPhone'a robi wrażenie — zwłaszcza takiej, która jest tak łatwa w obsłudze jak Personal Voice.
Zalecenia redaktorów
- Jak zrobić plakat kontaktowy — jedna z najfajniejszych funkcji iOS 17
- Właśnie wyciekła data premiery iPhone'a 15. Oto, kiedy możesz go kupić
- Jak naprawić błąd „iPhone niedostępny” (4 proste sposoby)
- Twój następny iPhone może nie mieć ramek. Oto dlaczego może to stanowić problem
- Jak szybko naładować iPhone'a
Ulepsz swój styl życiaDigital Trends pomaga czytelnikom śledzić szybko rozwijający się świat technologii dzięki najnowszym wiadomościom, zabawnym recenzjom produktów, wnikliwym artykułom redakcyjnym i jedynym w swoim rodzaju zajawkom.




