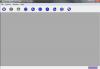Podobnie jak Photoshop może usunąć siniak, może również pomóc w jego stworzeniu.
Źródło obrazu: Jupiterimages/liquidlibrary/Getty Images
Większość retuszerów pracuje w programie Adobe Photoshop, aby poprawić portrety, usuwając wady, łagodząc oznaki starzenia, a nawet usuwając dodatkowe kilogramy za pomocą chirurgii opartej na pikselach. Niektóre zadania wymagają jednak, aby retuszer dodawał wady zamiast je ukrywać, dzięki czemu zdrowy obiekt wygląda jak ocalały z wypadku, urazu lub staromodnego donnybrooka. Dodanie wyglądu zadrapań i siniaków wymaga cyfrowego odpowiednika makijażu z efektami specjalnymi, bez kosmetyków.
Siniaki
Krok 1
Aktywuj narzędzie Lasso i dokonaj luźnego zaznaczenia obszaru, na którym ma pojawić się siniak. Naciśnij klawisz „Q”, aby przejść do trybu szybkiej maski. Naciśnij klawisz tyldy, znajdujący się po lewej stronie cyfry, aby wyświetlić swój wybór jako obraz w skali szarości.
Wideo dnia
Krok 2
Otwórz menu „Filtr”, przejdź do podmenu „Rozmycie” i wybierz „Rozmycie Gaussa”. Ustaw promień rozmycia na a wystarczająco wysoka wartość, aby zmiękczyć krawędzie zaznaczenia, ale nie tak wysoka, aby cały obszar stał się miękki mętny puf. Kliknij przycisk „OK”, aby zastosować rozmycie gaussowskie. Naciśnij klawisz „Q”, aby wyjść z trybu szybkiej maski.
Krok 3
Otwórz menu „Okno” i wybierz „Warstwy”, aby wyświetlić panel Warstwy, jeśli nie jest jeszcze widoczny. Kliknij przycisk „Utwórz nową warstwę wypełnienia lub dopasowania” na dolnej krawędzi panelu Warstwy i wybierz „Barwa/Nasycenie”.
Krok 4
Zmniejsz poziom nasycenia do wartości od -10 do -20, dostosowując go do odcienia skóry fotografowanej osoby. Zmniejsz poziom jasności do wartości od -10 do -15, dostosowując się również do odcienia skóry. Aby stworzyć siniak, który odbarwia i przyciemnia skórę, ustaw odcień -10, aby uzyskać czerwonawy odcień. Kliknij przycisk „OK”, aby zastosować warstwę dopasowania.
Krok 5
Dodaj warstwę dopasowania „Poziomy” nad dopasowaniem Barwa/Nasycenie. Przeciągnij suwak cienia w prawo w zakresie od -20 do -30, aby przyciemnić siniaki. Cały Twój obraz na chwilę pociemnieje. Kliknij przycisk „OK”, aby zastosować dostosowanie poziomów. Otwórz wysuwane menu w prawym górnym rogu panelu Warstwy i wybierz „Utwórz maskę przycinającą”, aby ograniczyć czynności dopasowania Poziomy do obszaru objętego dopasowaniem Barwa/Nasycenie, przyciemniając tylko siniaki.
Zadrapania
Krok 1
Aktywuj narzędzie Pędzel. Kliknij prawym przyciskiem myszy okno dokumentu i wybierz jeden z małych rozmiarów z serii pędzli „Soft Round” w selektorze pędzli.
Krok 2
Kliknij przycisk „Utwórz nową warstwę” na dolnej krawędzi panelu Warstwy. Zmień tryb mieszania nowej warstwy na „Pomnóż”, korzystając z menu rozwijanego w lewym górnym rogu panelu Warstwy. Zmniejsz krycie warstwy do 50 procent za pomocą głównej kontrolki krycia w prawym górnym rogu panelu Warstwy.
Krok 3
Przytrzymaj klawisz "Alt" (Windows) lub klawisz "Option" (Mac), aby aktywować Kroplomierz i kliknij jeden z posiniaczonych obszarów, które już utworzyłeś. Zwolnij klawisz modyfikujący i pomaluj kilka częściowo postrzępionych linii w obszarze, w którym chcesz, aby pojawiły się rysy.
Krok 4
Zbadaj swoje zarysowania. Jeśli wydają się zbyt ostre, otwórz menu „Filtr”, przejdź do podmenu „Rozmycie” i wybierz „Rozmycie Gaussa”. Zastosuj bardzo mały promień rozmycia, aby zmiękczyć krawędzie. Jeśli krawędzie wydają się zbyt miękkie, otwórz menu „Filtr”, przejdź do podmenu „Wyostrzanie” i wybierz „Wyostrzanie krawędzi”.
Krok 5
Przytrzymaj klawisz „Control” (Windows) lub klawisz „Command” (Mac) i kliknij ikonę warstwy, która zawiera Twoje zadrapania. Adobe Photoshop ładuje zaznaczenie o powierzchni równej rozmiarowi szczegółów zarysowania.
Krok 6
Otwórz menu „Wybierz”, przejdź do podmenu „Modyfikuj” i wybierz „Rozwiń”. Ustaw wartość rozszerzenia na trzy piksele w pliku o wysokiej rozdzielczości i jeden piksel w dokumencie o niskiej rozdzielczości. Kliknij przycisk „OK”, aby zakończyć rozwijanie obszaru wyboru.
Krok 7
Kliknij nazwę warstwy poniżej tej, która zawiera Twoje zadrapania. Otwórz menu „Utwórz nową warstwę wypełnienia lub dopasowania” na dolnej krawędzi panelu Warstwy i wybierz „Barwa/Nasycenie”. Photoshop tworzy nową warstwę bezpośrednio pod warstwą zarysowania.
Krok 8
Ustaw odcień na -5, a jasność na +5, aby dodać nieco jaśniejszy i bardziej czerwony odcień wokół rys. To symuluje obrzęk wokół gojącej się rany. Kliknij przycisk „OK”, aby utworzyć warstwę dopasowania.
Wskazówka
Aby nałożyć siniak wokół oka, utwórz obszar posiniaczony i pomaluj maskę warstwy Barwa/Dopasowanie czarną farbą, aby uniknąć zmiany koloru oka, która powoduje siniak.
Eksperymentuj z niektórymi opcjonalnymi pędzlami dostarczanymi z programem Adobe Photoshop podczas tworzenia kształtów siniaków. Załaduj te pędzle do programu z wysuwanego menu w prawym górnym rogu selektora pędzli.
Wyolbrzymij ilość siniaków, aby były widoczne na ciemniejszych odcieniach skóry. Wypróbuj różne wartości odcienia i nasycenia, aby zmienić kolor siniaków.
Ostrzeżenie
Nie stosuj tych technik do zdjęcia, którego temat nie upoważnił Cię do tego. Twój temat może być obrażony, jeśli nie gorzej.