Uporządkowanie e-maili jest niezbędne, aby móc znaleźć te, których potrzebujesz, kiedy ich potrzebujesz. Można to łatwo zrobić, tworząc foldery i przenosząc do nich wiadomości.
Zawartość
- Utwórz folder w Gmailu
- Przenieś wiadomość e-mail do folderu
Jeśli ty korzystaj z Gmaila, w menu po lewej stronie zobaczysz foldery domyślne, te już dla Ciebie utworzone. Gdy skonfigurujesz własne, będą one ustawione w tym samym miejscu, co umożliwi szybki i łatwy sposób uporządkowania skrzynki odbiorczej. Oto jak tworzyć foldery w Gmailu i przenosić do nich e-maile.
Polecane filmy
Łatwy
5 minut
Konto Gmail
Komputer
przeglądarka internetowa
Utwórz folder w Gmailu
Zanim zaczniemy, warto zauważyć, że Gmail nie nazywa folderów „folderami”. Nazywa się je „etykietami”, ale działają tak samo jak foldery.
Kiedy tworzysz folder po raz pierwszy, możesz skonfigurować kilka, których będziesz potrzebować. Najlepiej to zrobić w Ustawieniach Gmaila. Idąc dalej, możesz następnie utworzyć kolejny nowy folder na kilka innych sposobów.
Krok 1: Udaj się do Gmaila strona internetowa, zalogować sięi wybierz bieg ikona w prawym górnym rogu.
Krok 2: Wybierać Zobacz wszystkie ustawienia u góry wyświetlonego menu.
Powiązany
- Jak używać Dante do stworzenia własnej wersji GPT-4
- Jak generatywna sztuczna inteligencja stworzy gry z „szerszymi, większymi i głębszymi światami”
- Jak utworzyć ankietę w Slacku
Krok 3: Wybierz Etykiety na górze strony Ustawienia.
Krok 4: Najpierw zobaczysz Etykiety systemowe, które są domyślnymi folderami wspomnianymi wcześniej. Przejdź dalej w dół do Etykiety sekcję i wybierz Utwórz nową etykietę.

Krok 5: Wprowadź nazwę etykiety (folderu) i opcjonalnie zaznacz Etykieta gniazda pod i wybierz etykietę nadrzędną z listy rozwijanej.
Jest to dobry sposób na uporządkowanie folderów za pomocą podfolderów. Przykładowo możesz utworzyć folder nadrzędny dla Klientów i skonfigurować pod nim podfoldery dla każdego ze swoich klientów.
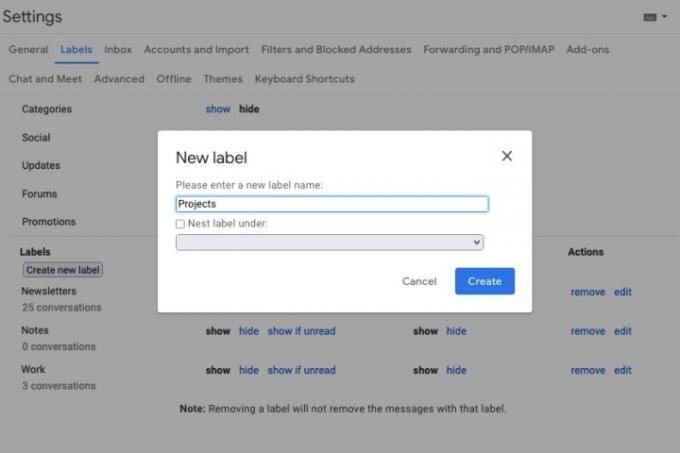
Krok 6: Wybierać Tworzyć a zobaczysz swoją nową etykietę (folder) na liście.
Możesz wybrać miejsce jego wyświetlania za pomocą Pokazywać I Ukrywać opcje poniżej Pokaż na liście etykiet I Pokaż na liście wiadomości nagłówki.
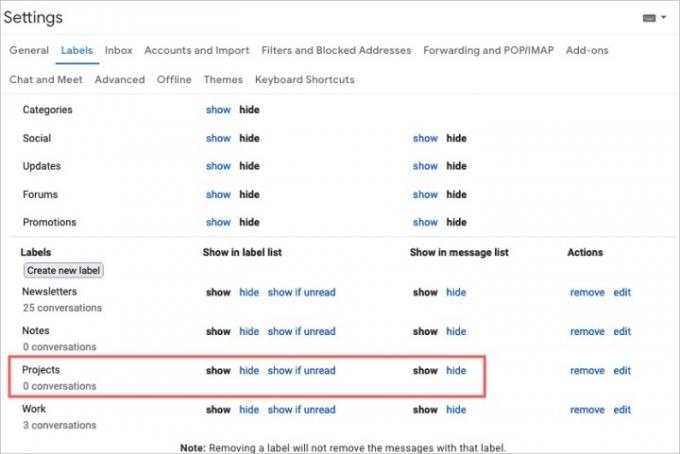
Krok 7: Kiedy skończysz, możesz wrócić do swojego W pudełku wybierając tę opcję w menu po lewej stronie.
Gdy już opanujesz korzystanie z folderów, możesz utworzyć nowy bezpośrednio ze swojej skrzynki odbiorczej. Po prostu wykonaj jedną z następujących czynności:
- Wybierz Utwórz nową etykietę i ikonę znaku w menu po lewej stronie. Ta ikona znajduje się bezpośrednio po prawej stronie nagłówka Etykiety w menu po lewej stronie.
- Wybierać Przejdź do Lub Etykiety z paska narzędzi u góry i wybierz Tworzyć nowe. Spowoduje to zastosowanie do niego wybranego adresu e-mail.
- Kliknij wiadomość e-mail prawym przyciskiem myszy i najedź kursorem Przejdź do Lub Oznacz jakoi wybierz Tworzyć nowe. Dotyczy to również wybranego adresu e-mail.
Przenieś wiadomość e-mail do folderu
Istnieje kilka różnych sposobów przenoszenia e-maili do folderów w Gmailu. Prawdopodobnie najprostszym sposobem jest użycie Przejdź do opcję na pasku narzędzi.
Krok 1: Wybierz e-mail, który chcesz przenieść w swojej skrzynce odbiorczej, zaznaczając odpowiednie pole wyboru.
Krok 2: Wybierz Przejdź do opcję na pasku narzędzi u góry. The Przejdź do ikona wygląda jak plik ze strzałką pośrodku.
Krok 3: Z wyświetlonego menu wybierz folder, w którym chcesz umieścić wiadomość e-mail.
Gdy to zrobisz, usunie wiadomość e-mail ze skrzynki odbiorczej i umieści ją w wybranym folderze. To świetny sposób na utrzymanie porządku w skrzynce odbiorczej.
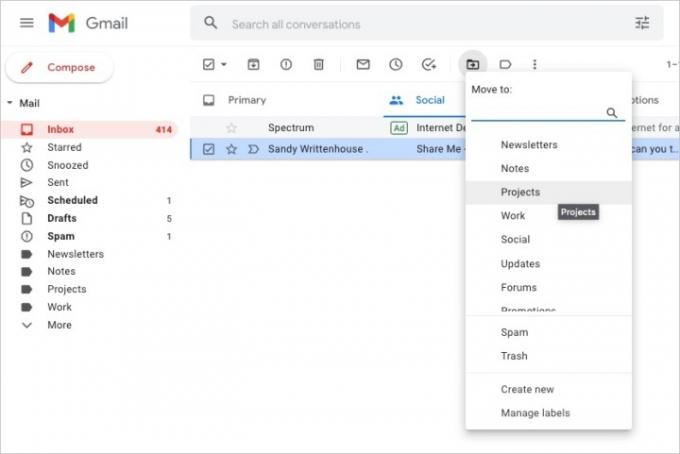
Krok 4: Możesz także przenieść wiadomość e-mail do folderu, wykonując jedną z następujących czynności:
- Przeciągnij wiadomość e-mail ze skrzynki odbiorczej do folderu w menu po lewej stronie.
- Kliknij wiadomość e-mail prawym przyciskiem myszy i najedź kursorem Przejdź doi wybierz folder.
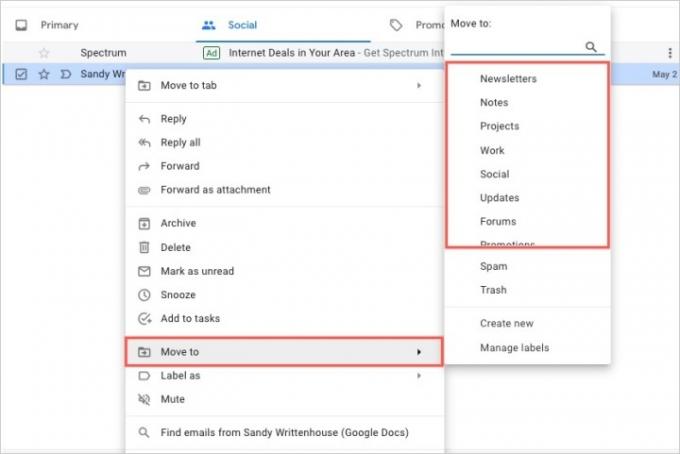
Tworząc foldery (lub etykiety) w Gmailu, możesz uporządkować swoje wiadomości tak, aby pasowały do pracy, szkoły, życia osobistego lub czegokolwiek, co uznasz za najbardziej przydatne.
Aby uzyskać więcej, spójrz Skróty klawiaturowe Gmaila, które powinieneś znać lub jak to zrobić znajdź zarchiwizowane e-maile w Gmailu.
Zalecenia redaktorów
- Jak przywołać wiadomość e-mail w programie Outlook
- Właśnie udostępniliśmy to ważne narzędzie zabezpieczające Gmaila całkowicie za darmo
- Jak skonfigurować odpowiedź o nieobecności w Outlooku
- Jak zabezpieczyć hasłem folder w systemie Windows i macOS
- Oto nowe funkcje sztucznej inteligencji dostępne w Gmailu, Dokumentach i Arkuszach Google
Ulepsz swój styl życiaDigital Trends pomaga czytelnikom śledzić szybko rozwijający się świat technologii dzięki najnowszym wiadomościom, zabawnym recenzjom produktów, wnikliwym artykułom redakcyjnym i jedynym w swoim rodzaju zajawkom.




