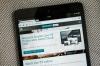Nowoczesne komputery MacBook Pro można bezpośrednio podłączyć do telewizorów za pomocą kabla HDMI.
Źródło obrazu: gift70s/iStock/Getty Images
Podłączenie MacBooka Pro do telewizora pomaga, gdy potrzebujesz dużego wyświetlacza o wysokiej rozdzielczości do oglądania filmów, ilustrowania prezentacji lub po prostu cieszenia się większym ekranem do pracy. Najnowsze modele zarówno MacBooka Pro, jak i telewizorów HD sprawiają, że połączenie to jest błyskawiczne i nie będziesz musiał łamać budżetu na drogi sprzęt; kable i adapter są dość przystępne. Informacje zawarte w tym artykule dotyczą w szczególności MacBooka Pro z wyświetlaczem Retina i telewizora z portem HDMI. Instrukcje mogą się różnić w zależności od innego sprzętu.
Port HDMI do portu HDMI
Krok 1
Znajdź port HDMI po prawej stronie MacBooka Pro. Jest to sześcioboczny slot z ośmioma pinami w linii prostej. Znajdź identyczny port HDMI z tyłu telewizora.
Wideo dnia
Krok 2
Podłącz jeden koniec kabla HDMI-HDMI do portu HDMI w Macbooku Pro.
Krok 3
Podłącz drugi koniec kabla HDMI do portu HDMI w telewizorze. Teraz telewizor wyświetli pulpit MacBooka Pro.
Port Thunderbolt do portu HDMI
Krok 1
Znajdź dwa porty Thunderbolt po lewej stronie MacBooka Pro. Znajdują się między portem zasilania MagSafe 2 a portem USB 3. Znajdź port HDMI z tyłu telewizora.
Krok 2
Podłącz jeden koniec przejściówki Mini DisplayPort-HDMI do jednego z portów Thunderbolt. Podłącz jeden koniec kabla HDMI-do-HDMI do portu HDMI w adapterze.
Krok 3
Podłącz drugi koniec kabla HDMI do portu HDMI w telewizorze. Teraz telewizor wyświetli pulpit MacBooka Pro.
Kopiowanie AirPlay
Krok 1
Podłącz jeden koniec kabla HDMI do portu HDMI w urządzeniu Apple TV, a drugi koniec kabla do portu HDMI w telewizorze. Podłącz kabel zasilający do Apple TV i włącz telewizor.
Krok 2
Podłącz jeden koniec kabla Ethernet do portu sieciowego z tyłu Apple TV, jeśli nie masz sieci bezprzewodowej. Podłącz drugi koniec do portu sieciowego w routerze sieciowym. Jeśli masz sieć bezprzewodową, Apple TV automatycznie ją wykryje.
Krok 3
Wybierz Apple TV jako urządzenie wejściowe na telewizorze. Na ekranie telewizora pojawi się menu Apple TV. Jeśli po raz pierwszy podłączasz Apple TV do telewizora lub sieci, użyj pilota Apple dostarczony z Apple TV, aby wybrać język i opcję menu, aby połączyć się z siecią lokalną. Wprowadź nazwę i hasło, jeśli Twoja sieć tego wymaga.
Krok 4
Zaloguj się do sieci lokalnej bezprzewodowo na MacBooku Pro, jeśli sieć jest skonfigurowana do połączeń bezprzewodowych. W przeciwnym razie podłącz jeden koniec kabla Ethernet do portu sieciowego w MacBooku Pro, a drugi koniec do routera sieciowego.
Krok 5
Sprawdź, czy przycisk AirPlay automatycznie pojawia się na pasku menu MacBooka Pro. Przycisk pojawia się, jeśli komputer obsługuje Apple TV jako wyświetlacz. Jeśli przycisk jest niebieski, funkcja AirPlay Mirroring jest włączona. Jeśli przycisk jest szary, kliknij go i wybierz „Połącz wyświetlacz AirPlay”. Możesz także podłączyć wyświetlacz AirPlay w Preferencjach systemowych. Wybierz „Wyświetlacze”, a następnie kliknij „Wyświetlacz AirPlay” lub „Klonowanie AirPlay” i wybierz „Apple TV”. Teraz Twój pulpit jest widoczny na Twoim telewizorze.
Rzeczy, których będziesz potrzebować
Kabel HDMI-HDMI
Przejściówka Mini DisplayPort na HDMI
Telewizor apple
Wskazówka
Jeśli zamkniesz MacBooka podłączonego do telewizora, wyświetlacz przejdzie w tryb uśpienia. Aby móc utrzymać działanie wyświetlacza przy zamkniętym MacBooku, podłącz zewnętrzną klawiaturę i mysz lub inne urządzenie wskazujące do MacBooka.